Power Query: Сравнение двух таблиц в Excel
Сравнение двух таблиц в Excel — это частая задача при работе с данными из разных источников, обновленными наборами данных или для проведения аудита данных. Общие цели включают выявление записей, присутствующих в обеих таблицах, выявление различий или указание, какие записи отсутствуют в одном из списков. Например, вы можете получить новые данные от коллеги или внешней системы и вам нужно сравнить их с вашим основным списком на предмет обновлений или расхождений. На скриншотах ниже показаны две таблицы с одинаковой структурой столбцов, содержащие некоторые разные и некоторые совпадающие записи. Возможность эффективно выделять эти различия или сходства имеет решающее значение для проверки данных и принятия бизнес-решений.
Это руководство содержит подробное объяснение сравнения двух таблиц с использованием функции Power Query. Кроме того, если вы ищете альтернативные и практичные методы, включая формулы, код VBA или Условное форматирование, пожалуйста, обратитесь к решениям, добавленным в Оглавление ниже.
Сравнение двух таблиц в Power Query
Альтернативные решения
- Формула Excel - Сравнение двух таблиц с помощью формулы
- Код VBA - Сравнение двух таблиц с помощью кода VBA
- Условное форматирование - Визуальное сравнение таблиц
 |
 |
Сравнение двух таблиц в Power Query
Power Query является эффективным инструментом в Excel для реструктуризации и анализа данных из нескольких источников. Когда необходимо сравнить две таблицы данных построчно, Power Query автоматизирует большую часть процесса, уменьшая количество ошибок ручного сравнения и экономя время. Пожалуйста, следуйте пошаговому руководству ниже для сравнения двух таблиц, включая примечания и практические советы для обеспечения бесперебойной работы.
Создание запросов из двух таблиц
1. Выберите первую таблицу, которую хотите сравнить. В Excel 2019 и Excel 365 перейдите на вкладку Данные и нажмите Из таблицы/диапазона. Смотрите скриншот ниже.
Совет: Убедитесь, что ваша таблица отформатирована как фактическая Excel Таблица (Ctrl+T) перед началом. Это помогает Power Query точно определить границы данных.

Примечание: В Excel 2016 и Excel 2021 меню читается как Данные > Из таблицы. Они эквивалентны по функциям.
Если ваш выбор не отформатирован как таблица, Excel может предложить создать одну.

2. Открывается окно Power Query Editor. Здесь вы можете просмотреть или очистить свои данные, если это необходимо, но для сравнения вы можете продолжить напрямую. Нажмите Закрыть и загрузить > Закрыть и загрузить в для установки параметров подключения.
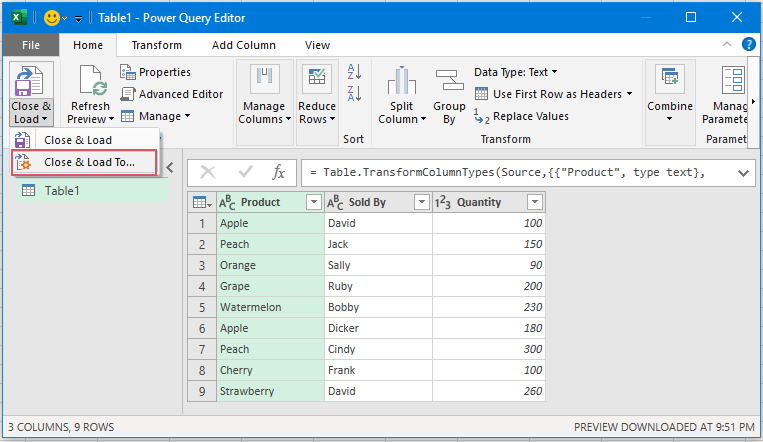
3. В диалоговом окне Импорт данных выберите Только создать подключение, затем нажмите OK. Этот вариант позволяет использовать данные только внутри Power Query без немедленной загрузки обратно в рабочий лист. Смотрите следующий скриншот.
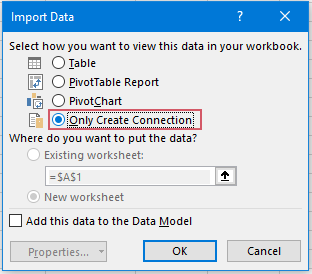
4. Повторите предыдущие шаги (1–3), чтобы создать подключение для второй таблицы. Теперь обе таблицы появятся как отдельные подключения в Запросы и подключения панели. Это подготовит ваши данные к этапу сравнения.
Совет: Дважды проверьте, что обе таблицы имеют одинаковые названия столбцов и структуру, чтобы обеспечить точное сравнение на следующем шаге.

Объединение запросов для сравнения двух таблиц
После создания обоих запросов вы объединяете их для сравнения и выявления различий или совпадений построчно.
5. В Excel 2019 и Excel 365 выберите вкладку Данные, затем нажмите Получить данные > Объединить запросы > Объединить. Это запускает процесс объединения. Смотрите скриншот.

Примечание: Для Excel 2016 и Excel 2021 доступ осуществляется через Данные > Новый запрос > Объединить запросы > Объединить — процесс остается таким же.

6. В диалоговом окне Объединить:
- Выберите первый и второй запросы таблиц из двух выпадающих списков.
- Выберите столбцы, которые вы хотите сравнить в каждой таблице — нажмите Ctrl, чтобы выбрать несколько столбцов. Обычно все столбцы должны быть выбраны для истинного построчного сравнения.
- Выберите Полное внешнее (все строки из обеих таблиц) как тип объединения. Этот вариант сочетает все строки и выделяет отсутствующие, лишние или отличающиеся записи.
- Нажмите OK для продолжения.

7. Появляется новый столбец для сопоставленных данных из второй таблицы:
- Нажмите маленькую кнопку Расширить (две стрелки) рядом с новым заголовком столбца.
- Выберите Расширить и выберите, какие столбцы включить в результаты (обычно все столбцы).
- Нажмите OK для их вставки.

8. Данные второй таблицы теперь показаны рядом с данными первой таблицы, что упрощает сравнение записей. Чтобы вернуть эти объединенные данные в Excel, перейдите на Главная > Закрыть и загрузить > Закрыть и загрузить. Это добавит сравнение бок о бок на новый рабочий лист.

9. В получившемся рабочем листе вы легко сможете заметить совпадения и несоответствия: одинаковые строки появляются бок о бок, а различия выделяются как пустые или отличающиеся ячейки. Это расположение позволяет эффективно находить уникальные, отсутствующие или измененные записи между двумя таблицами.
Совет по устранению неполадок: Если некоторые записи не совпадают, как ожидалось, перепроверьте, что столбцы объединения имеют согласованные форматы и что в исходных данных нет лишних пробелов или опечаток. Power Query чувствителен даже к незначительным различиям.

Подводя итог, Power Query упрощает сложный процесс сравнения двух таблиц в Excel. Как только вы освоите эти шаги, вы можете расширить процесс для более сложных сценариев данных, таких как сравнение таблиц из разных файлов или выполнение многофакторных совпадений. При работе с частыми обновлениями данных сохранение шагов Power Query как шаблона может ускорить будущие сравнения с аналогичными структурами. Если возникнут трудности с выбором столбцов или объединением, дважды проверьте типы данных столбцов и рассмотрите возможность удаления дублирующихся строк заранее, чтобы избежать проблем с совпадениями.
Если Power Query кажется слишком сложным для периодических задач или вам нужно выделить различия прямо в рабочем листе или автоматизировать повторяющиеся сравнения, вы также можете использовать альтернативные решения, описанные ниже.
Формула Excel - Сравнение двух таблиц с помощью формулы
Сравнение двух таблиц построчно для проверки различий, один мощный способ выполнить эту проверку — использование функции TEXTJOIN Excel в сочетании с формулой IF.
Предположим, у вас есть Таблица1 в ячейках A2:C10 и Таблица2 в ячейках F1:H10, и вы хотите проверить, какие элементы в Таблице1 не появляются в Таблице2.

1. Введите следующую формулу в ячейку I2:
=IF(TEXTJOIN("|",,A2:C2)=TEXTJOIN("|",,F2:H2), "Match", "Mismatch")2. Затем протяните формулу в другие ячейки, чтобы получить результат. Если обе строки в каждой таблице точно такие же, формула возвращает «Совпадение»; в противном случае она возвращает «Несоответствие».
- TEXTJOIN("|",,A2:C2) объединяет значения в ячейках A2 до C2 в одну текстовую строку, разделенную символом |.
- TEXTJOIN("|",,F2:H2) делает то же самое для ячеек F2 до H2.
- Функция IF проверяет, совпадают ли две объединенные строки точно. Если они совпадают → возвращает "Совпадение" Если они различаются → возвращает "Несоответствие"
Код VBA - Сравнение двух таблиц с помощью автоматизации макросов
Подход с использованием VBA идеален, когда вы хотите быстро и визуально сравнить две таблицы построчно, не загромождая ваш рабочий лист формулами. Особенно полезно для аудита или проверки импортированных данных простым и удобным для пользователя способом.
1. Нажмите Инструменты разработчика > Visual Basic, чтобы открыть редактор VBA.
2. В редакторе нажмите Вставка > Модуль и вставьте следующий код в окно модуля:
Sub CompareSelectedTablesRowByRow() Dim rng1 As Range, rng2 As Range Dim rowCount As Long, colCount As Long Dim r As Long, c As Long Dim xTitle As String xTitle = "Compare Tables - KutoolsforExcel" On Error Resume Next Set rng1 = Application.InputBox("Select the first table range:", xTitle, Type:=8) If rng1 Is Nothing Then Exit Sub Set rng2 = Application.InputBox("Select the second table range:", xTitle, Type:=8) If rng2 Is Nothing Then Exit Sub On Error GoTo 0 If rng1.Rows.Count <> rng2.Rows.Count Or rng1.Columns.Count <> rng2.Columns.Count Then MsgBox "Selected ranges do not have the same size.", vbExclamation, xTitle Exit Sub End If rng1.Interior.ColorIndex = xlNone rng2.Interior.ColorIndex = xlNone For r = 1 To rng1.Rows.Count For c = 1 To rng1.Columns.Count If rng1.Cells(r, c).Value <> rng2.Cells(r, c).Value Then rng1.Cells(r, c).Interior.Color = vbYellow rng2.Cells(r, c).Interior.Color = vbYellow End If Next c Next r MsgBox "Comparison complete. Differences are highlighted in yellow.", vbInformation, xTitle End Sub 3. Для запуска кода выберите кнопку Запуск в окне VBA или нажмите F5. Выберите первый диапазон таблицы, затем второй диапазон таблицы, когда будет предложено. Макрос проверит каждую ячейку построчно двух таблиц, если значения различаются, ячейки в обеих таблицах будут выделены желтым цветом.
Условное форматирование - Визуальное сравнение таблиц
Условное форматирование предлагает визуально интуитивный метод для выделения различий или совпадений прямо в вашем рабочем листе. Этот метод подходит, когда вам нужно выявить дубликаты или отдельные значения без изменения базовых данных, и он особенно хорошо работает с меньшими таблицами, отображаемыми бок о бок.
1. Выберите диапазон первой таблицы (например, A1:C10).
2. Перейдите на Главная > Условное форматирование > Новое правило.
3. НажмитеИспользовать формулу для определения, какие ячейки форматировать и введите эту формулу:=A2<>F2
4. Нажмите Формат, выберите цвет заливки и нажмите OK > OK для применения правила.
Результат: Выделенные ячейки представляют значения в Таблице1, которых нет в Таблице2. При необходимости вы можете повторить процесс для Таблицы2 vs Таблицы1.

Раскройте магию Excel с Kutools AI
- Умное выполнение: Выполняйте операции с ячейками, анализируйте данные и создавайте диаграммы — всё это посредством простых команд.
- Пользовательские формулы: Создавайте индивидуальные формулы для оптимизации ваших рабочих процессов.
- Кодирование VBA: Пишите и внедряйте код VBA без особых усилий.
- Интерпретация формул: Легко разбирайтесь в сложных формулах.
- Перевод текста: Преодолейте языковые барьеры в ваших таблицах.
Лучшие инструменты для повышения продуктивности в Office
Повысьте свои навыки работы в Excel с помощью Kutools для Excel и ощутите эффективность на новом уровне. Kutools для Excel предлагает более300 расширенных функций для повышения производительности и экономии времени. Нажмите здесь, чтобы выбрать функцию, которая вам нужнее всего...
Office Tab добавляет вкладки в Office и делает вашу работу намного проще
- Включите режим вкладок для редактирования и чтения в Word, Excel, PowerPoint, Publisher, Access, Visio и Project.
- Открывайте и создавайте несколько документов во вкладках одного окна вместо новых отдельных окон.
- Увеличьте свою продуктивность на50% и уменьшите количество щелчков мышью на сотни ежедневно!
Все надстройки Kutools. Один установщик
Пакет Kutools for Office включает надстройки для Excel, Word, Outlook и PowerPoint, а также Office Tab Pro — идеально для команд, работающих в разных приложениях Office.
- Комплексный набор — надстройки для Excel, Word, Outlook и PowerPoint плюс Office Tab Pro
- Один установщик, одна лицензия — настройка занимает считанные минуты (MSI-совместимо)
- Совместная работа — максимальная эффективность между приложениями Office
- 30-дневная полнофункциональная пробная версия — без регистрации и кредитной карты
- Лучшее соотношение цены и качества — экономия по сравнению с покупкой отдельных надстроек