Как повторить диапазон ячеек несколько раз в Excel?
Вы можете легко повторить диапазон ячеек в Excel, используя копирование и вставку, но что делать, если вам нужно повторить его несколько раз, не выполняя это вручную каждый раз? В этом руководстве мы покажем вам два эффективных способа повторения диапазона ячеек несколько раз: либо путем копирования и вставки за один раз, либо с помощью формулы для динамических обновлений.
Повторение диапазона ячеек несколько раз путем копирования и вставки по одному разу
Повторение диапазона ячеек несколько раз с использованием формулы
Примечание: методы, представленные в этом руководстве, протестированы в Excel 2021, могут быть некоторые различия в разных версиях Excel.
Выберите диапазон ячеек, который вы хотите повторить несколько раз, затем нажмите «Ctrl» + «C», чтобы скопировать его.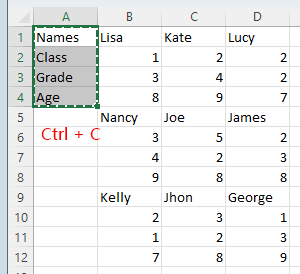
Затем выберите количество строк, кратное количеству выбранных строк. Это число основано на том, сколько раз вы хотите повторить. Например, в данном случае количество выбранных строк равно 4, и вы хотите повторить строки 2 раза, поэтому вам нужно выбрать 8 (4*2) строк для вставки. Нажмите «Ctrl» + «V», чтобы завершить повторение.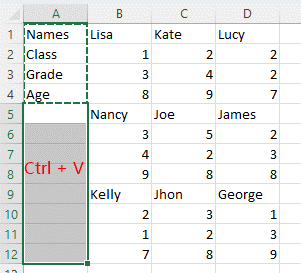 >>>
>>> 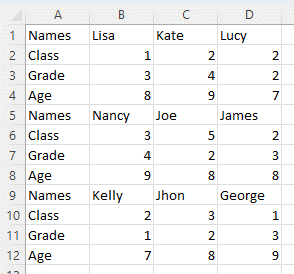
Совет: Если вы хотите скопировать диапазон ячеек в непрерывные ячейки, как показано на скриншоте ниже, выполните следующие действия:
1. Выберите диапазон ячеек, который вы хотите повторить, и нажмите «Ctrl» + «C», чтобы скопировать его.
2. Затем выберите диапазон, содержащий пустые ячейки, куда вы хотите поместить повторяемые ячейки, нажмите «Ctrl» + «G», чтобы открыть диалоговое окно «Перейти», и нажмите «Специальный».
3. В диалоговом окне «Перейти Специальный» нажмите опцию «Пустые», затем нажмите «ОК». Теперь только пустые ячейки будут выбраны. >>>
>>> 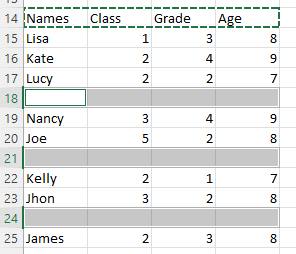
Теперь нажмите «Ctrl» + «V», чтобы вставить ячейки, которые вы только что скопировали.
" "
"
Если вы хотите повторить диапазон ячеек несколько раз и автоматически обновлять данные при изменении, вот формула, которая может вам помочь.
Например, здесь в столбце A листа под названием Country перечислены некоторые названия стран.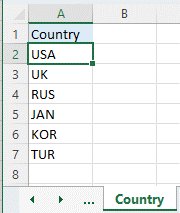
Теперь повторите столбец с названиями стран в листе Repeat, используйте формулу в ячейке A2 листа Repeat следующим образом:
=IF(ISBLANK(INDIRECT("Country!A"&ROW(A2))),INDIRECT("Repeat!A"&(ROWS($A$2:A2)-(COUNTA(Country!A:A)-2))),Country!A2)Нажмите клавишу «Enter», и она получит первое название страны из списка в столбце A листа Country. Перетащите маркер автозаполнения вниз, чтобы повторить названия стран.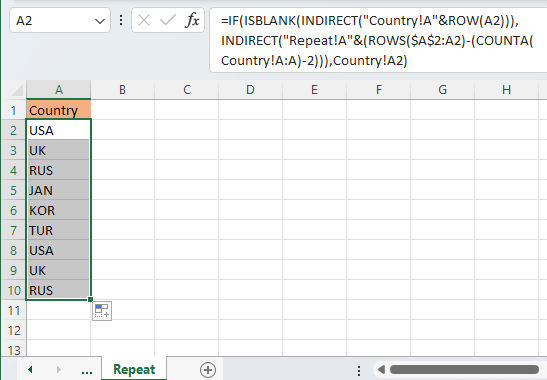
Если исходные данные в листе Country изменятся (добавление, удаление или изменение содержимого), данные в листе Repeat будут автоматически изменены.
Другие операции (статьи)
Как найти максимальное или минимальное абсолютное значение и сохранить знак в Excel
Иногда вы можете захотеть найти максимальные или минимальные значения их абсолютных значений, но сохранить их знак при возврате результата, как показано на скриншоте ниже.
Как сохранить начальную апостроф при вводе в Excel?
Как мы знаем, когда вы хотите преобразовать число в текст, вы можете ввести символ апострофа в начале, например: ‘123, и число будет преобразовано в текст и скроет апостроф.
Как предотвратить автоматическую нумерацию при дублировании заголовка столбца в таблице Excel?
В Excel, когда вы вводите дубликат заголовка столбца в таблице, он автоматически добавляет номер, например name, name1, name2, и этот номер нельзя удалить.
Как остановить Excel от автоматического форматирования дат в CSV?
Вот файл csv, который содержит дату в текстовом формате 12-may-20, но когда вы открываете его через Excel, он автоматически сохраняется в формате даты...
Лучшие инструменты для повышения продуктивности в Office
Повысьте свои навыки работы в Excel с помощью Kutools для Excel и ощутите эффективность на новом уровне. Kutools для Excel предлагает более300 расширенных функций для повышения производительности и экономии времени. Нажмите здесь, чтобы выбрать функцию, которая вам нужнее всего...
Office Tab добавляет вкладки в Office и делает вашу работу намного проще
- Включите режим вкладок для редактирования и чтения в Word, Excel, PowerPoint, Publisher, Access, Visio и Project.
- Открывайте и создавайте несколько документов во вкладках одного окна вместо новых отдельных окон.
- Увеличьте свою продуктивность на50% и уменьшите количество щелчков мышью на сотни ежедневно!
Все надстройки Kutools. Один установщик
Пакет Kutools for Office включает надстройки для Excel, Word, Outlook и PowerPoint, а также Office Tab Pro — идеально для команд, работающих в разных приложениях Office.
- Комплексный набор — надстройки для Excel, Word, Outlook и PowerPoint плюс Office Tab Pro
- Один установщик, одна лицензия — настройка занимает считанные минуты (MSI-совместимо)
- Совместная работа — максимальная эффективность между приложениями Office
- 30-дневная полнофункциональная пробная версия — без регистрации и кредитной карты
- Лучшее соотношение цены и качества — экономия по сравнению с покупкой отдельных надстроек