Как выделить строки на основе значения ячейки в Excel?
В Excel мы часто работаем с большими наборами данных. Чтобы быстро найти нужные данные, можно выделить целые строки, в которых определенные ячейки соответствуют заданным критериям, например, если ячейки содержат значение больше или меньше определенного числа. В этом руководстве собраны два метода для решения этой задачи, продолжайте читать, чтобы узнать, как это сделать.

Выделение строк на основе значения ячейки с помощью Условного форматирования
С помощью встроенной функции Условного форматирования в Excel вы можете быстро выделить строки, содержащие значение ячейки больше или меньше указанного значения. Например, если вы хотите выделить строки товаров, объем продаж которых превышает $1500, следуйте инструкциям ниже.
1. Выберите диапазон данных (A2:D12), где вы хотите выделить целые строки на основе значения продаж. Обратите внимание, что заголовки не должны быть включены.
2. На вкладке «Главная» в группе «Стиль» нажмите «Условное форматирование» > «Новое правило».
- В поле «Выберите тип правила» выберите «Использовать формулу для определения форматируемых ячеек».
- В поле «Форматировать значения, для которых эта формула верна» введите следующую формулу:
=$D2>1500Примечание: Знак доллара ($) перед буквой столбца D заставляет правило проверять каждое значение продажи, начиная со второй строки вдоль столбца «D» (столбец продаж). - Нажмите «Формат», чтобы открыть диалоговое окно «Формат ячеек», и затем установите цвет, которым вы хотите выделить строку, на вкладке «Заливка».

4. Нажмите кнопку «ОК», чтобы закрыть оба диалоговых окна. Строки, соответствующие условию, будут выделены сразу.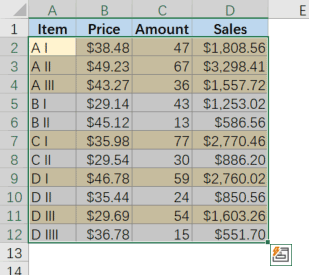
Выделение строк на основе значения ячейки с помощью функции Выбрать определенные ячейки (на основе двух условий)
Kutools для Excel предлагает функцию Выбрать определенные ячейки, которая помогает вам найти несколько значений, соответствующих одному или двум условиям, которые вы установили одновременно, чтобы вы могли легко выделить соответствующие строки. Продолжайте читать, чтобы узнать, как быстро выделить строки товаров, объем продаж которых находится между $1500 и $3000.
1. На вкладке «Kutools» в группе «Редактирование» нажмите «Выбрать» > «Выбрать определенные ячейки».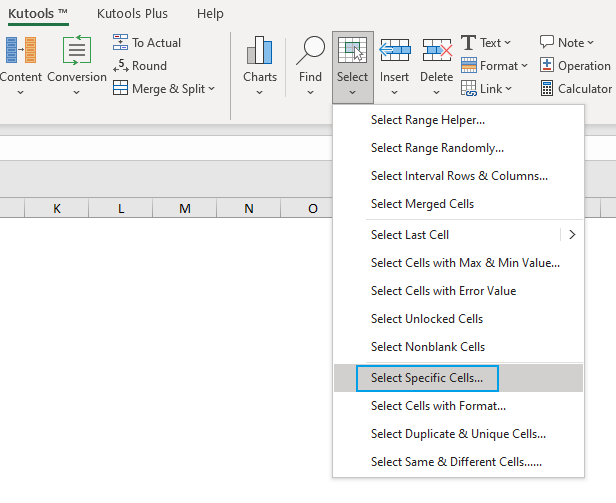
- В поле «Выберите ячейки в этом диапазоне» нажмите кнопку выбора диапазона справа, чтобы указать столбец продаж, на основе которого будут выделены целые строки.
- В разделе «Тип выбора» выберите опцию «Вся строка».
- В разделе «Указать тип» установите два условия:
- Нажмите раскрывающуюся стрелку слева, чтобы выбрать отношение «Больше», затем введите «1500» в соответствующее поле.
- Нажмите раскрывающуюся стрелку слева, чтобы выбрать отношение «Меньше», затем введите «3000» в соответствующее поле.
- Укажите «И» как отношение между двумя условиями.

3. Нажмите «ОК». Соответствующие строки, удовлетворяющие критериям, будут выбраны сразу. Теперь перейдите на вкладку «Главная» и выберите цвет заливки, которым вы хотите выделить строки.
Kutools для Excel - Усильте Excel более чем 300 необходимыми инструментами. Наслаждайтесь постоянно бесплатными функциями ИИ! Получите прямо сейчас
Демонстрация: Выделение строк на основе значения ячейки в Excel
Связанные статьи
Как выделить строки при изменении значения ячейки в Excel?
Если в вашей таблице есть список повторяющихся значений, и вам нужно выделить строки на основе столбца A, где значение ячейки меняется, как показано на скриншоте. На самом деле, вы можете быстро и легко выполнить эту задачу, используя функцию Условного форматирования.
Как выделить строки с выходными днями в Excel
Сегодня я расскажу о том, как выделить строки выходных дней в Excel с помощью Условного форматирования и удобного инструмента.
Как выделить строку, если ячейка содержит текст/значение/пусто в Excel?
Например, у нас есть таблица покупок в Excel, и теперь мы хотим найти заказы на яблоки и выделить все строки, где заказы на яблоки находятся, как показано на скриншоте слева. Мы можем легко сделать это с помощью команды Условного форматирования или функций Kutools для Excel.
Как выбрать и выделить различия в строках в Excel?
Предположим, у вас есть диапазон ячеек, и вы хотите выбрать и выделить различия в строках, как показано на скриншоте ниже. Очевидно, вы можете проверить и выбрать их по одному, но это занимает много времени. В этой статье я представлю несколько быстрых способов выбрать и выделить различия в строках в Excel.
Лучшие инструменты для повышения продуктивности в Office
Повысьте свои навыки работы в Excel с помощью Kutools для Excel и ощутите эффективность на новом уровне. Kutools для Excel предлагает более300 расширенных функций для повышения производительности и экономии времени. Нажмите здесь, чтобы выбрать функцию, которая вам нужнее всего...
Office Tab добавляет вкладки в Office и делает вашу работу намного проще
- Включите режим вкладок для редактирования и чтения в Word, Excel, PowerPoint, Publisher, Access, Visio и Project.
- Открывайте и создавайте несколько документов во вкладках одного окна вместо новых отдельных окон.
- Увеличьте свою продуктивность на50% и уменьшите количество щелчков мышью на сотни ежедневно!
Все надстройки Kutools. Один установщик
Пакет Kutools for Office включает надстройки для Excel, Word, Outlook и PowerPoint, а также Office Tab Pro — идеально для команд, работающих в разных приложениях Office.
- Комплексный набор — надстройки для Excel, Word, Outlook и PowerPoint плюс Office Tab Pro
- Один установщик, одна лицензия — настройка занимает считанные минуты (MSI-совместимо)
- Совместная работа — максимальная эффективность между приложениями Office
- 30-дневная полнофункциональная пробная версия — без регистрации и кредитной карты
- Лучшее соотношение цены и качества — экономия по сравнению с покупкой отдельных надстроек
