Как получить текущую дату и время с миллисекундами в Excel?
Как вы могли узнать из других руководств, вы, возможно, знаете, что можете нажать Ctrl + ; (точка с запятой), чтобы получить текущую дату, и нажать Ctrl + Shift + ; (точка с запятой), чтобы получить текущее время в Excel. Однако дата и время должны находиться в двух разных ячейках, а время, полученное этим методом, содержит только часы и минуты, то есть секунды всегда будут равны нулю.
В этом руководстве мы расскажем о том, как объединить дату и время в одной ячейке, а также отобразить миллисекунды в дате и времени. Пожалуйста, продолжайте читать, чтобы узнать, как это сделать.

Получение текущей даты и времени с миллисекундами с помощью функции СЕЙЧАС
Чтобы вставить текущую дату и время с миллисекундами, вы можете использовать функцию СЕЙЧАС, как показано ниже:
1. Выберите ячейки, в которые вы будете вводить текущее время с миллисекундами, и затем нажмите Ctrl + 1, чтобы открыть диалоговое окно Формат ячеек.
2. В диалоговом окне Формат ячеек на вкладке Число выберите Пользовательский, введите m/d/yyyy h:mm:ss.000 в поле Тип и нажмите OK, чтобы закрыть диалог.

3. Введите следующую формулу в ячейку, затем дважды щелкните по ячейке с результатом и нажмите F9 для вставки текущего времени.
=СЕЙЧАС()


Раскройте магию Excel с Kutools AI
- Умное выполнение: Выполняйте операции с ячейками, анализируйте данные и создавайте диаграммы — всё это посредством простых команд.
- Пользовательские формулы: Создавайте индивидуальные формулы для оптимизации ваших рабочих процессов.
- Кодирование VBA: Пишите и внедряйте код VBA без особых усилий.
- Интерпретация формул: Легко разбирайтесь в сложных формулах.
- Перевод текста: Преодолейте языковые барьеры в ваших таблицах.
Получение текущей даты и времени с миллисекундами по нажатию кнопки
Если вам нужно получить дату и время в определенный момент, когда выполняется конкретное действие, например, нажатие кнопки, следующий макрос отлично справится с задачей:
1. Нажмите клавиши Alt + F11, чтобы открыть окно Microsoft Visual Basic for Applications.
2. Щелкните Вставить > Модуль. Затем скопируйте и вставьте следующий код VBA в окно Модуль.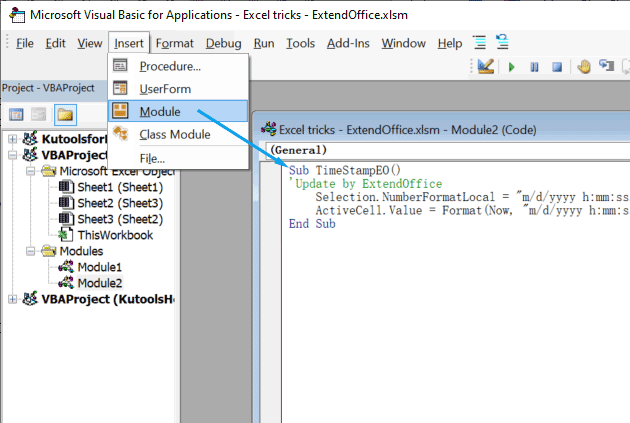
Код VBA: Быстро вставить отметку даты и времени в Excel
Sub TimeStampEO()
'Update by ExtendOffice
Selection.NumberFormatLocal = "m/d/yyyy h:mm:ss.000"
ActiveCell.Value = Format(Now, "m/d/yyyy h:mm:ss") & Right(Format(Timer, "0.000"), 4)
End Sub
3. Вернитесь к вашему листу. Щелкните Вставка > Фигуры, а затем вставьте фигуру, которая вам нравится, на лист.
4. Дважды щелкните на только что вставленной фигуре, чтобы добавить текст, например, «Дата и отметка времени», к фигуре. При желании вы можете изменить стиль фигуры или текста.
5. Щелкните правой кнопкой мыши на фигуре и выберите Назначить макрос в выпадающем меню.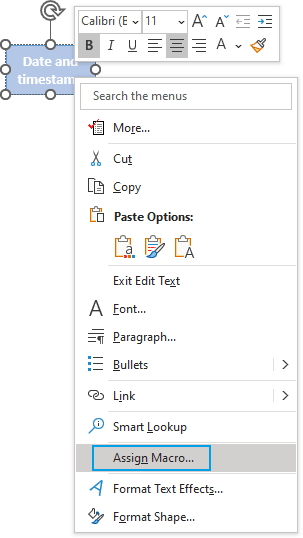
6. В открывшемся диалоговом окне Назначить макрос выберите TimeStampEO в списке Имя макроса, и выберите Эта книга в раскрывающемся списке Макросы в, а затем нажмите OK.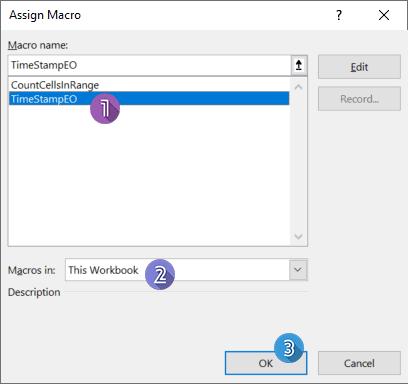
7. Теперь вам просто нужно выбрать ячейку, в которую вы хотите вставить текущую дату и время с миллисекундами, и затем нажать на фигуру. Дата и время будут вставлены сразу же.
- Если у вас уже есть временные метки в листе, и вы хотите преобразовать их во временные метки с миллисекундами, вам просто нужно нажать Ctrl + 1, чтобы открыть диалоговое окно Формат ячеек и выполнить действия, описанные в первом методе.
- Excel не поддерживает форматирование времени с наносекундами или микросекундами; если вам нужно отображать время с наносекундами или микросекундами, вы должны отформатировать время как текст, а затем ввести время с наносекундами или микросекундами.
 Получение текущей даты и времени с миллисекундами по нажатию кнопки
Получение текущей даты и времени с миллисекундами по нажатию кнопки
Связанные статьи
Как преобразовать формат времени DD HH MM в часы или минуты в Excel?
Предположим, у вас есть список форматов даты в виде DD:HH:MM, что означает дни, часы, минуты, но теперь вам нужно преобразовать это в часы или минуты. В этой статье мы поговорим о том, как преобразовать формат времени DD:HH:MM в часы или минуты в Excel.
Как преобразовать десятичные часы/минуты в формат времени в Excel?
В некоторых случаях вы можете записывать время в виде десятичных часов или минут, например, 31.23. Как можно преобразовать эти десятичные часы или десятичные минуты в стандартный формат времени hh:mm:ss, как показано на скриншоте ниже. В этой статье я представлю несколько приемов, которые помогут вам быстро выполнить эту конвертацию в Excel.
Как преобразовать формат времени из 12-часового в 24-часовой и наоборот в Excel?
Когда вы работаете в Excel в своей повседневной работе, вы можете использовать разные форматы времени в зависимости от условий, например, 12-часовой формат и 24-часовой формат, как показано на скриншоте ниже. Но как преобразовать формат времени из 12-часового в 24-часовой и наоборот в Excel?
Как отобразить время только в формате минут в Excel?
Предположим, у вас есть список ячеек с форматом времени HH:MM:SS, и теперь вы хотите отобразить эти ячейки времени только в формате минут. Что вы можете сделать? В этом руководстве мы покажем вам два способа отображения времени только в формате минут в Excel.
Лучшие инструменты для повышения продуктивности в Office
Повысьте свои навыки работы в Excel с помощью Kutools для Excel и ощутите эффективность на новом уровне. Kutools для Excel предлагает более300 расширенных функций для повышения производительности и экономии времени. Нажмите здесь, чтобы выбрать функцию, которая вам нужнее всего...
Office Tab добавляет вкладки в Office и делает вашу работу намного проще
- Включите режим вкладок для редактирования и чтения в Word, Excel, PowerPoint, Publisher, Access, Visio и Project.
- Открывайте и создавайте несколько документов во вкладках одного окна вместо новых отдельных окон.
- Увеличьте свою продуктивность на50% и уменьшите количество щелчков мышью на сотни ежедневно!
Все надстройки Kutools. Один установщик
Пакет Kutools for Office включает надстройки для Excel, Word, Outlook и PowerPoint, а также Office Tab Pro — идеально для команд, работающих в разных приложениях Office.
- Комплексный набор — надстройки для Excel, Word, Outlook и PowerPoint плюс Office Tab Pro
- Один установщик, одна лицензия — настройка занимает считанные минуты (MSI-совместимо)
- Совместная работа — максимальная эффективность между приложениями Office
- 30-дневная полнофункциональная пробная версия — без регистрации и кредитной карты
- Лучшее соотношение цены и качества — экономия по сравнению с покупкой отдельных надстроек