Как установить для среза значение по умолчанию «множественный выбор» в Excel?
Как показано на скриншоте ниже, по умолчанию опция «Множественный выбор» отключена при создании среза для фильтрации сводных таблиц. Поэтому вам нужно нажать, чтобы включить её. Некоторым пользователям Excel необходимо, чтобы эта опция «множественного выбора» всегда была включена по умолчанию. В этом руководстве представлены два способа помочь вам выполнить эту задачу.

Установите для среза значение по умолчанию «множественный выбор» в Excel с помощью кода VBA
Сделайте так, чтобы срез был установлен по умолчанию в режим «множественный выбор» в Excel, удерживая клавишу Ctrl
Установите для среза значение по умолчанию «множественный выбор» в Excel с помощью кода VBA
В этом разделе представлен код VBA, который поможет вам установить для среза сводной таблицы значение по умолчанию «множественный выбор» в Excel. Пожалуйста, действуйте следующим образом.
1. Нажмите клавиши Alt + F11, чтобы открыть окно Microsoft Visual Basic for Applications.
2. В окне Microsoft Visual Basic for Applications дважды щелкните ThisWorkbook в области Project-VBAProject, затем скопируйте следующий код VBA в окно ThisWorkbook (Code).
Код VBA: установка значения по умолчанию для среза сводной таблицы как «множественный выбор»
Private Sub Workbook_Open()
ActiveSheet.Shapes.Range(Array("Branch")).Select
SendKeys "%S"
DoEvents
End Sub
Примечание: В коде «Branch» — это имя среза. Вы можете проверить имя среза, выбрав его, нажав Опции, а затем найдя имя в текстовом поле Заголовок среза в группе Срез. См. скриншот:

3. Нажмите клавишу F5 для запуска кода, вы увидите, что опция «Множественный выбор» сразу же включена.

4. Сохраните код и нажмите клавиши Alt + Q, чтобы закрыть окно Microsoft Visual Basic for Applications.
Чтобы включить опцию «Множественный выбор» на срезе по умолчанию, вам нужно сохранить книгу как книгу Excel с поддержкой макросов.
При возврате к книге нажмите Файл > Сохранить как > Обзор.

5. В диалоговом окне «Сохранить как» вам нужно:
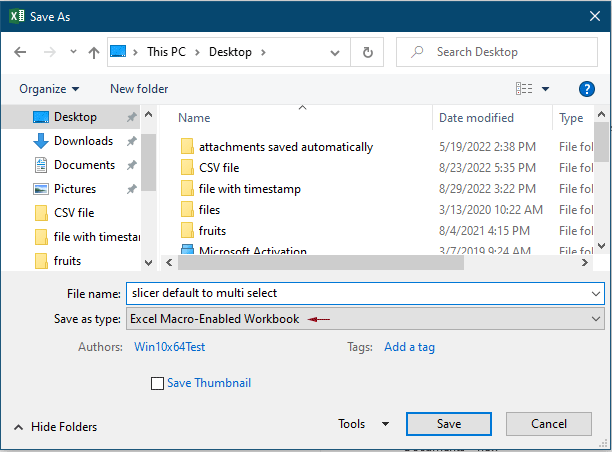
Теперь, когда вы открываете книгу и нажимаете кнопку Включить макрос, опция «Множественный выбор» на указанном срезе будет немедленно включена.

Раскройте магию Excel с Kutools AI
- Умное выполнение: Выполняйте операции с ячейками, анализируйте данные и создавайте диаграммы — всё это посредством простых команд.
- Пользовательские формулы: Создавайте индивидуальные формулы для оптимизации ваших рабочих процессов.
- Кодирование VBA: Пишите и внедряйте код VBA без особых усилий.
- Интерпретация формул: Легко разбирайтесь в сложных формулах.
- Перевод текста: Преодолейте языковые барьеры в ваших таблицах.
Сделайте так, чтобы срез был установлен по умолчанию в режим «множественный выбор» в Excel, удерживая клавишу Ctrl
Если вы не хотите применять код VBA для включения множественного выбора в срезе. Здесь мы представляем вам небольшой трюк, чтобы сделать это без включения опции «Множественный выбор».
Каждый раз, когда вам нужно выбрать несколько значений в срезе, просто удерживайте клавишу Ctrl и щелкайте по этим значениям одно за другим.
Лучшие инструменты для повышения продуктивности в Office
Повысьте свои навыки работы в Excel с помощью Kutools для Excel и ощутите эффективность на новом уровне. Kutools для Excel предлагает более300 расширенных функций для повышения производительности и экономии времени. Нажмите здесь, чтобы выбрать функцию, которая вам нужнее всего...
Office Tab добавляет вкладки в Office и делает вашу работу намного проще
- Включите режим вкладок для редактирования и чтения в Word, Excel, PowerPoint, Publisher, Access, Visio и Project.
- Открывайте и создавайте несколько документов во вкладках одного окна вместо новых отдельных окон.
- Увеличьте свою продуктивность на50% и уменьшите количество щелчков мышью на сотни ежедневно!
Все надстройки Kutools. Один установщик
Пакет Kutools for Office включает надстройки для Excel, Word, Outlook и PowerPoint, а также Office Tab Pro — идеально для команд, работающих в разных приложениях Office.
- Комплексный набор — надстройки для Excel, Word, Outlook и PowerPoint плюс Office Tab Pro
- Один установщик, одна лицензия — настройка занимает считанные минуты (MSI-совместимо)
- Совместная работа — максимальная эффективность между приложениями Office
- 30-дневная полнофункциональная пробная версия — без регистрации и кредитной карты
- Лучшее соотношение цены и качества — экономия по сравнению с покупкой отдельных надстроек