Как создать срезы как альтернативу зависимым выпадающим спискам в Excel?
Обычно мы создаём многоуровневые зависимые выпадающие списки, чтобы видеть все соответствующие элементы из набора данных. Как показано на gif ниже, все варианты в подчинённых выпадающих списках зависят от выбранного элемента в основном выпадающем списке. Однако подход к выполнению этой задачи требует нескольких шагов и занимает много времени. В этом руководстве мы опишем, как использовать «срезы» как альтернативу зависимым выпадающим спискам в Excel.
Создайте срезы как альтернативу зависимым выпадающим спискам в Excel
Пожалуйста, следуйте указаниям ниже, чтобы создать срезы как альтернативу зависимым выпадающим спискам в Excel.
1. Убедитесь, что ваш диапазон данных находится в формате Таблица.
Советы: Если диапазон данных не в формате Таблицы, вам нужно преобразовать его в Таблицу.
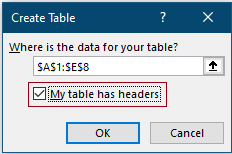
2. Щёлкните по любой ячейке в таблице, затем нажмите Конструктор (в разделе Работа с таблицами) > Вставить срез.

3. В диалоговом окне Вставка срезов перечислены все заголовки таблицы. Вам нужно отметить столбцы, которые вы хотите отобразить, и затем нажать кнопку ОК. В моём случае я отмечаю все столбцы.

Затем вставляются 5 срезов (количество вставленных срезов зависит от того, сколько заголовков вы выбрали на шаге 3) в текущий лист.
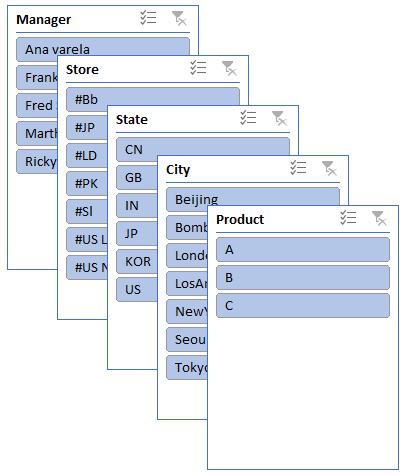
4. Теперь вам нужно вручную разместить срезы рядом друг с другом и настроить их размеры по своему усмотрению. См. скриншот:
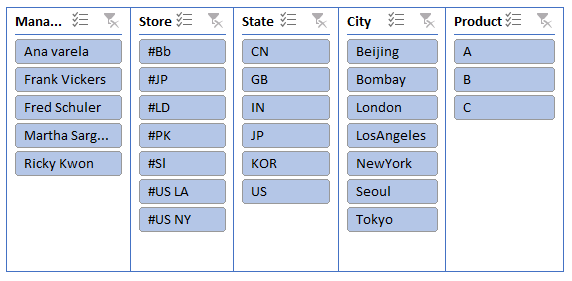
5. При выборе любого элемента в основном срезе соответствующие элементы в подчинённых срезах будут немедленно выделены.

Примечание: На скриншоте выше видно, что все элементы, которые не являются частью выбранного элемента основного среза, всё ещё отображаются в подчинённом срезе. Чтобы скрыть эти недействительные элементы, вы можете сделать следующее:


Теперь при выборе элемента в основном срезе в подчинённых срезах будут отображаться только соответствующие элементы на основе этого выбора. См. скриншот:

Примечания:
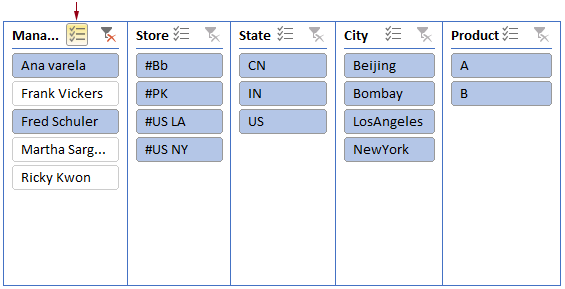
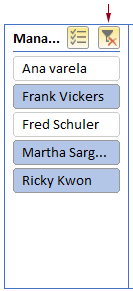
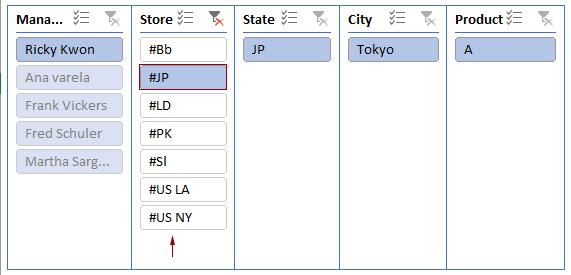

Раскройте магию Excel с Kutools AI
- Умное выполнение: Выполняйте операции с ячейками, анализируйте данные и создавайте диаграммы — всё это посредством простых команд.
- Пользовательские формулы: Создавайте индивидуальные формулы для оптимизации ваших рабочих процессов.
- Кодирование VBA: Пишите и внедряйте код VBA без особых усилий.
- Интерпретация формул: Легко разбирайтесь в сложных формулах.
- Перевод текста: Преодолейте языковые барьеры в ваших таблицах.
Лучшие инструменты для повышения продуктивности в Office
Повысьте свои навыки работы в Excel с помощью Kutools для Excel и ощутите эффективность на новом уровне. Kutools для Excel предлагает более300 расширенных функций для повышения производительности и экономии времени. Нажмите здесь, чтобы выбрать функцию, которая вам нужнее всего...
Office Tab добавляет вкладки в Office и делает вашу работу намного проще
- Включите режим вкладок для редактирования и чтения в Word, Excel, PowerPoint, Publisher, Access, Visio и Project.
- Открывайте и создавайте несколько документов во вкладках одного окна вместо новых отдельных окон.
- Увеличьте свою продуктивность на50% и уменьшите количество щелчков мышью на сотни ежедневно!
Все надстройки Kutools. Один установщик
Пакет Kutools for Office включает надстройки для Excel, Word, Outlook и PowerPoint, а также Office Tab Pro — идеально для команд, работающих в разных приложениях Office.
- Комплексный набор — надстройки для Excel, Word, Outlook и PowerPoint плюс Office Tab Pro
- Один установщик, одна лицензия — настройка занимает считанные минуты (MSI-совместимо)
- Совместная работа — максимальная эффективность между приложениями Office
- 30-дневная полнофункциональная пробная версия — без регистрации и кредитной карты
- Лучшее соотношение цены и качества — экономия по сравнению с покупкой отдельных надстроек