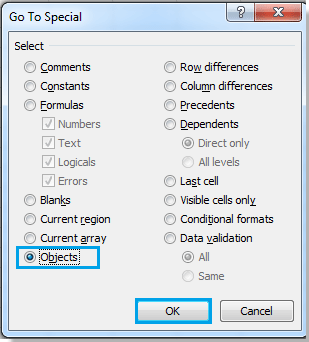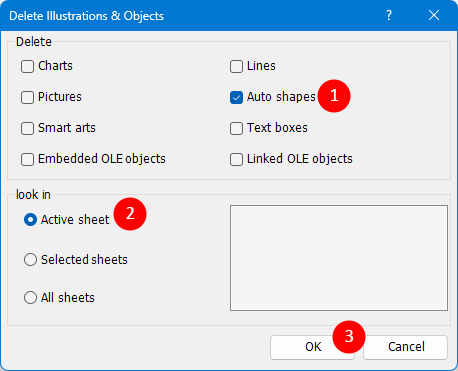Как быстро удалить все автофигуры в Excel?
Когда ваш рабочий лист в Excel переполнен автофигурами, такими как прямоугольники, линии или стрелки — их удаление по одной может быть утомительным. К счастью, в этой статье сравниваются три практичных метода, которые различаются по точности и гибкости: от базовых встроенных инструментов до продвинутых решений в один клик.
- Используйте "Перейти к специальным" для удаления всех объектов
- Используйте VBA для удаления всех фигур (включая графики и изображения)
- Используйте Kutools для Excel для точного удаления только автофигур
Используйте "Перейти к специальным" для удаления всех объектов
Это наиболее распространенный метод среди пользователей Excel для удаления фигур, поскольку он встроен в Excel и не требует программирования или дополнительных надстроек. Однако есть важное предостережение:
Вот как использовать функцию "Перейти к специальным", чтобы выполнить эту задачу.
- Нажмите "F5" или "Ctrl" + "G", чтобы открыть диалоговое окно "Перейти", затем нажмите "Специальные...".

- Выберите "Объекты", затем нажмите "OK". Все объекты (включая фигуры, изображения и т.д.) будут выделены.
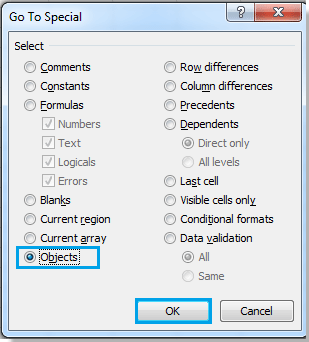
- Нажмите "Delete" или "Backspace", чтобы удалить их все.
Используйте VBA для удаления всех фигур (включая графики и изображения)
Если вам нравится автоматизация, простой скрипт VBA может удалить все фигуры на активном листе за один раз.
- Удерживайте клавиши "ALT" + "F11", чтобы открыть окно "Microsoft Visual Basic for Applications".
- Нажмите "Insert" > "Module", и вставьте следующий макрос в окно "Module".
VBA: удалить все фигуры на активном листе
Sub DeleteShapes() Dim Shp As Shape For Each Shp In ActiveSheet.Shapes Shp.Delete Next Shp End Sub - Нажмите клавишу F5, чтобы запустить этот макрос.
Все фигуры, включая автофигуры, графики и изображения, будут удалены с активного листа.
Используйте Kutools для Excel для точного удаления только автофигур
Kutools для Excel предлагает специальный инструмент под названием "Удалить иллюстрации и объекты", позволяющий точно удалять только фигуры с текущего листа, выбранных листов или всей книги.
Kutools для Excel - Наполнен более чем 300 необходимыми инструментами для Excel. Воспользуйтесь постоянно бесплатными функциями ИИ! Скачайте прямо сейчас!
После установки Kutools для Excel выберите "Kutools" > "Удалить" > "Удалить иллюстрации и объекты". Затем настройте диалоговое окно следующим образом:
- В разделе "Удалить" выберите "Автофигуры".
- В разделе "Искать в" выберите:
- "Текущий лист" - удалить фигуры в текущем рабочем листе.
- "Выбранные листы" – выбрать конкретные листы для обработки.
- "Все листы" – удалить фигуры из всей книги.
- Нажмите "OK".
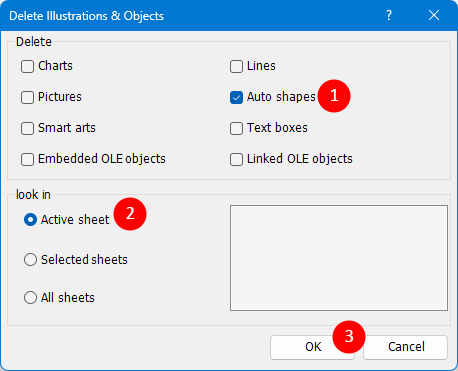
Kutools для Excel - Усильте Excel более чем 300 необходимыми инструментами. Наслаждайтесь постоянно бесплатными функциями ИИ! Получите прямо сейчас
Связанные статьи:
Лучшие инструменты для повышения продуктивности в Office
Повысьте свои навыки работы в Excel с помощью Kutools для Excel и ощутите эффективность на новом уровне. Kutools для Excel предлагает более300 расширенных функций для повышения производительности и экономии времени. Нажмите здесь, чтобы выбрать функцию, которая вам нужнее всего...
Office Tab добавляет вкладки в Office и делает вашу работу намного проще
- Включите режим вкладок для редактирования и чтения в Word, Excel, PowerPoint, Publisher, Access, Visio и Project.
- Открывайте и создавайте несколько документов во вкладках одного окна вместо новых отдельных окон.
- Увеличьте свою продуктивность на50% и уменьшите количество щелчков мышью на сотни ежедневно!
Все надстройки Kutools. Один установщик
Пакет Kutools for Office включает надстройки для Excel, Word, Outlook и PowerPoint, а также Office Tab Pro — идеально для команд, работающих в разных приложениях Office.
- Комплексный набор — надстройки для Excel, Word, Outlook и PowerPoint плюс Office Tab Pro
- Один установщик, одна лицензия — настройка занимает считанные минуты (MSI-совместимо)
- Совместная работа — максимальная эффективность между приложениями Office
- 30-дневная полнофункциональная пробная версия — без регистрации и кредитной карты
- Лучшее соотношение цены и качества — экономия по сравнению с покупкой отдельных надстроек