Как выделить приблизительное совпадение в Excel?
В Excel мы можем использовать функцию ВПР, чтобы быстро и легко получить значение с приблизительным совпадением. Но пробовали ли вы когда-нибудь получить приблизительное совпадение на основе данных строк и столбцов и выделить приблизительное совпадение из исходного диапазона данных, как показано на скриншоте ниже? Эта статья расскажет о том, как выполнить эту задачу в Excel.
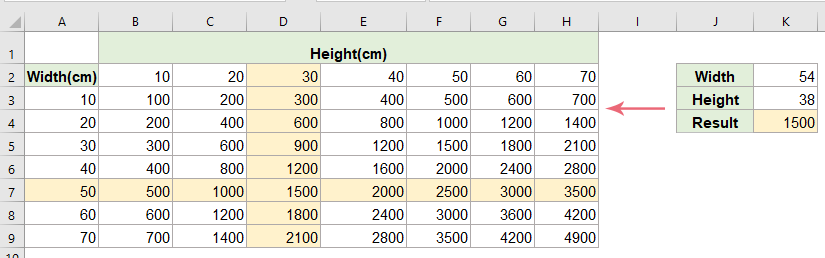
Выделение приблизительных совпадений с помощью условного форматирования
Чтобы получить значение с приблизительным совпадением, вам нужно расположить данные в порядке возрастания, как показано на скриншоте ниже:
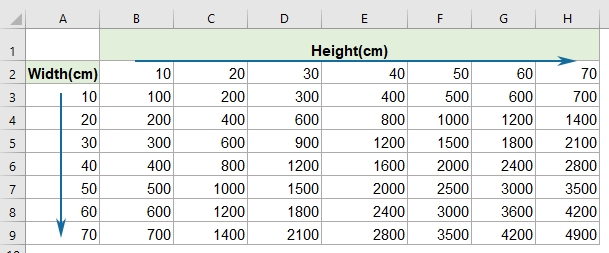
1. Чтобы получить значение с приблизительным совпадением на основе строки и столбца, введите следующую формулу в пустую ячейку K4:
=INDEX($B$3:$H$9,MATCH(K2,$A$3:$A$9,1),MATCH(K3,$B$2:$H$2,1))
2. Затем выберите диапазон данных (здесь A2:H9), откуда вы хотите выделить значение с приблизительным совпадением, и нажмите «Главная» > «Условное форматирование» > «Новое правило», см. скриншот:
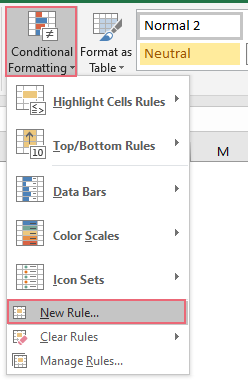
3. В открывшемся диалоговом окне «Новое правило форматирования»:
- Нажмите «Использовать формулу для определения форматируемых ячеек» из списка «Выбрать тип правила»;
- Введите следующую формулу в текстовое поле «Форматировать значения, где эта формула истинна»;
=OR($A2=LOOKUP($K$2,$A$3:$A$9),A$2=LOOKUP($K$3,$B$2:$H$2)) - Затем нажмите кнопку «Формат».
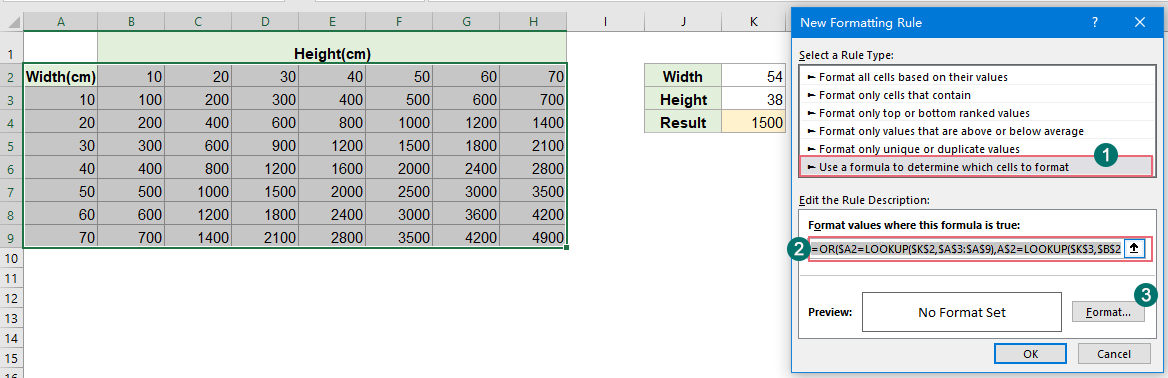
4. В следующем диалоговом окне «Формат ячеек», на вкладке «Заливка», выберите цвет, которым вы хотите выделить совпадающее значение, см. скриншот:
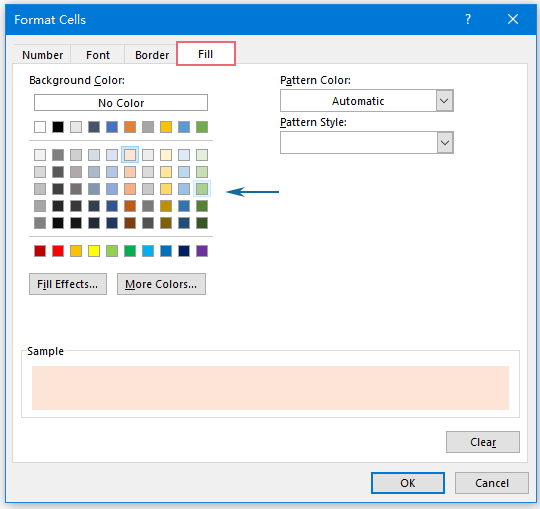
5. Затем нажмите кнопки «ОК» > «ОК», чтобы закрыть диалоговые окна, и теперь строка и столбец со значением с приблизительным совпадением выделены, как показано на скриншоте ниже:
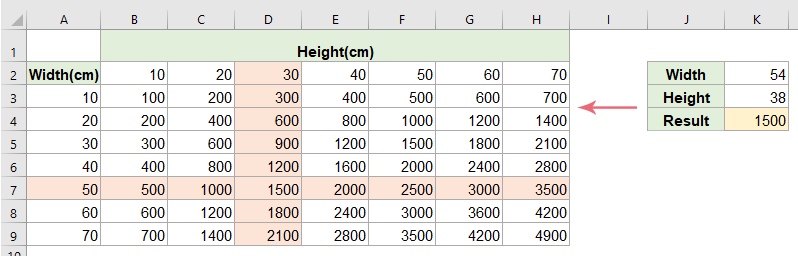
=AND($A2=LOOKUP($K$2,$A$3:$A$9),A$2=LOOKUP($K$3,$B$2:$H$2))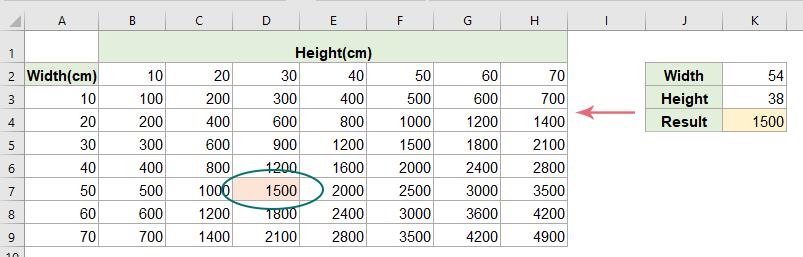
Больше связанных статей:
- Цветные чередующиеся строки для объединенных ячеек
- Это очень полезно — форматировать чередующиеся строки разными цветами в больших данных для удобства просмотра, но иногда в ваших данных могут быть объединенные ячейки. Чтобы выделять строки поочередно разными цветами для объединенных ячеек, как показано на скриншоте ниже, как можно решить эту проблему в Excel?
- Выделение наибольшего/наименьшего значения в каждой строке или столбце
- Если у вас есть данные в нескольких столбцах и строках, как выделить наибольшее или наименьшее значение в каждой строке или столбце? Это будет утомительно, если вы будете определять значения по одному в каждой строке или столбце. В этом случае функция Условного форматирования в Excel может помочь. Прочитайте больше, чтобы узнать подробности.
- Выделение строк на основе выпадающего списка
- В этой статье рассказывается о том, как выделять строки на основе выпадающего списка. Возьмем следующий скриншот в качестве примера: когда я выбираю «В процессе» из выпадающего списка в столбце E, мне нужно выделить эту строку красным цветом, когда я выбираю «Завершено» из выпадающего списка, мне нужно выделить эту строку синим цветом, а когда я выбираю «Не начато», строка должна быть выделена зеленым цветом.
- Выделение выбранной строки / столбца / столбца и строки
- В большом рабочем листе может быть проще читать данные, выделяя всю строку, столбец или оба сразу, поскольку легко потерять из виду, где находится выбранная ячейка при прокрутке рабочего листа. В этой статье я расскажу о том, как выделить всю строку, столбец или оба сразу выбранной ячейки, и когда ячейка меняется, столбец или строка новой ячейки выделяются автоматически.
Лучшие инструменты для повышения продуктивности в Office
Повысьте свои навыки работы в Excel с помощью Kutools для Excel и ощутите эффективность на новом уровне. Kutools для Excel предлагает более300 расширенных функций для повышения производительности и экономии времени. Нажмите здесь, чтобы выбрать функцию, которая вам нужнее всего...
Office Tab добавляет вкладки в Office и делает вашу работу намного проще
- Включите режим вкладок для редактирования и чтения в Word, Excel, PowerPoint, Publisher, Access, Visio и Project.
- Открывайте и создавайте несколько документов во вкладках одного окна вместо новых отдельных окон.
- Увеличьте свою продуктивность на50% и уменьшите количество щелчков мышью на сотни ежедневно!
Все надстройки Kutools. Один установщик
Пакет Kutools for Office включает надстройки для Excel, Word, Outlook и PowerPoint, а также Office Tab Pro — идеально для команд, работающих в разных приложениях Office.
- Комплексный набор — надстройки для Excel, Word, Outlook и PowerPoint плюс Office Tab Pro
- Один установщик, одна лицензия — настройка занимает считанные минуты (MSI-совместимо)
- Совместная работа — максимальная эффективность между приложениями Office
- 30-дневная полнофункциональная пробная версия — без регистрации и кредитной карты
- Лучшее соотношение цены и качества — экономия по сравнению с покупкой отдельных надстроек