Флажки в Excel: добавление, выбор, удаление и использование флажков в Excel
Флажок — это интерактивный элемент, который позволяет выбрать или отменить выбор опции. Вы часто встречаете их в веб-формах или опросах. В Excel флажки открывают множество возможностей для создания более динамичных и интерактивных листов, например, для создания чек-листов, динамических диаграмм и т.д.
В этом руководстве я расскажу, как вставлять, выбирать и удалять флажки, а также приведу примеры их использования в Excel.
Содержание:
1. Два типа флажков (Флажок формы и Флажок ActiveX)
2. Добавление одного или нескольких флажков в Excel
3. Изменение имени флажка и текста подписи
4. Связывание одного или нескольких флажков с ячейками
5. Выбор одного или нескольких флажков
6. Удаление одного или нескольких флажков
7. Группировка флажков в Excel
8. Примеры: как использовать флажки в Excel
- Пример1: Создание списка дел с флажками
- Пример2: Создание динамической диаграммы с флажками
- Пример3: Создание раскрывающегося списка с флажками
- Пример4: Отметить флажок для изменения цвета строки
- Пример5: Подсчитать или суммировать значения ячеек, если флажок установлен
- Пример6: Если флажок установлен, вернуть определённое значение
Два типа флажков (Флажок формы и Флажок ActiveX)
Чтобы вставить флажок, убедитесь, что вкладка Разработчик отображается на ленте. По умолчанию она скрыта, поэтому сначала её нужно включить.
1. В книге Excel нажмите Файл > Опции. В диалоговом окне Параметры Excel выберите Настроить ленту, затем отметьте опцию Разработчик и нажмите кнопку OK для закрытия окна.

2. Теперь вкладка Разработчик появится на ленте Excel, как показано на скриншоте ниже. Здесь вы можете получить доступ к различным интерактивным элементам управления по мере необходимости.

Microsoft Excel предоставляет два типа флажков — Флажок формы и Флажок ActiveX:
 |  |
Флажок формы намного проще, чем Флажок ActiveX, а флажок ActiveX более гибок в настройке и может использоваться как объект в коде. Для повседневных задач обычно достаточно элементов управления формы, поэтому чаще всего мы будем использовать именно их.
Флажок формы против Флажка ActiveX:
- Элементы управления ActiveX предоставляют больше возможностей для форматирования, их можно использовать для более сложного и гибкого дизайна;
- Элементы управления формы встроены в Excel, а ActiveX загружаются отдельно, поэтому иногда могут зависать;
- На некоторых компьютерах элементы ActiveX по умолчанию не доверяются, поэтому их нужно включать вручную через Центр управления безопасностью;
- Флажок ActiveX можно программно управлять через редактор VBA;
- ActiveX доступен только в Windows, Mac OS его не поддерживает.
Примечание: Все флажки, о которых идет речь в следующих инструкциях, относятся к элементам управления формы.
Добавление одного или нескольких флажков в Excel
В этом разделе вы найдете способы вставки одного или нескольких флажков.
2.1 Вставка одного флажка
Чтобы вставить флажок, выполните следующие действия:
1. Перейдите на вкладку Разработчик, затем нажмите Вставить в группе Элементы управления и выберите Флажок в разделе Элементы управления формы. Далее кликните по ячейке, куда хотите вставить флажок — он появится рядом с этой ячейкой, смотрите скриншоты:

2. Затем наведите курсор на край рамки выделения флажка. Когда курсор изменится на указатель перемещения, вы сможете перетащить флажок в нужную ячейку, смотрите скриншоты:

2.2 Вставка нескольких флажков
Если вам нужно вставить несколько флажков на лист, ниже приведены быстрые способы сделать это.
Вставка нескольких флажков с помощью маркера заполнения
Чтобы быстро вставить несколько флажков, добавьте один флажок, как описано выше, затем используйте маркер заполнения для копирования флажков в другие ячейки.
1. Кликните по ячейке, в которой находится флажок.
2. Перетащите маркер заполнения вниз, чтобы скопировать флажки, как показано на скриншоте:

Вставка нескольких флажков с помощью VBA-кода
Следующий VBA-код также поможет быстро и легко вставить список флажков. Выполните следующие действия:
1. Удерживайте клавиши ALT + F11, чтобы открыть окно Microsoft Visual Basic for Applications.
2. Затем выберите Вставка > Модуль и вставьте следующий код в окно модуля.
VBA-код: Вставка нескольких флажков в список ячеек
Sub InsertCheckBoxes()
'Update by Extendoffice
Dim Rng As Range
Dim WorkRng As Range
Dim Ws As Worksheet
On Error Resume Next
xTitleId = "KutoolsforExcel"
Set WorkRng = Application.Selection
Set WorkRng = Application.InputBox("Range", xTitleId, WorkRng.Address, Type:=8)
Set Ws = Application.ActiveSheet
Application.ScreenUpdating = False
For Each Rng In WorkRng
With Ws.CheckBoxes.Add(Rng.Left, Rng.Top, Rng.Width, Rng.Height)
.Characters.Text = Rng.Value
End With
Next
WorkRng.ClearContents
WorkRng.Select
Application.ScreenUpdating = True
End Sub
3. Нажмите клавишу F5 для запуска кода. Появится окно с просьбой выбрать диапазон ячеек для вставки флажков. Смотрите скриншот:

4. Затем нажмите кнопку OK — флажки будут аккуратно вставлены в выбранные ячейки. Смотрите скриншот:

Вставка нескольких флажков с помощью удобной функции
Если у вас установлен Kutools для Excel, с помощью функции Пакетная вставка флажков вы можете мгновенно добавить флажки в пустые или заполненные ячейки.
1. Выделите диапазон ячеек, куда хотите вставить флажки.
2. Затем нажмите Kutools > Вставить > Пакетная вставка флажков, смотрите скриншот:

3. После этого выбранные ячейки будут заполнены флажками, как показано на скриншотах:
| Вставка флажков в пустые ячейки | Вставка флажков в ячейки с данными |
 |  |
Kutools для Excel - Усильте Excel более чем 300 необходимыми инструментами. Наслаждайтесь постоянно бесплатными функциями ИИ! Получите прямо сейчас
Изменение имени флажка и текста подписи
При работе с флажками в Excel важно различать имя флажка и текст подписи. Текст подписи — это то, что отображается рядом с флажком, а имя флажка — это то, что видно в поле Имя при выделении флажка, как показано на скриншотах ниже:
| Имя флажка | Имя подписи |
 |  |
Чтобы изменить текст подписи, щёлкните правой кнопкой мыши по флажку и выберите Изменить текст в контекстном меню, затем введите новое имя, смотрите скриншоты:

Чтобы изменить имя флажка, выделите флажок и введите нужное имя в поле Имя, как показано на скриншоте:

Связывание одного или нескольких флажков с ячейками
При работе с флажками часто требуется связать их с ячейками. Если флажок установлен, в ячейке отображается TRUE, если снят — FALSE или пусто. В этом разделе показано, как связать один или несколько флажков с ячейками в Excel.
4.1 Связать один флажок с ячейкой с помощью функции Формат управления
Чтобы связать флажок с определённой ячейкой, выполните следующие действия:
1. Щёлкните правой кнопкой мыши по флажку и выберите Формат управления в контекстном меню, смотрите скриншот:

2. В диалоговом окне Формат объекта на вкладке Управление выберите ячейку для связи с флажком в поле Ссылка на ячейку или введите адрес вручную, смотрите скриншот:

3. Нажмите OK для закрытия окна — теперь флажок связан с выбранной ячейкой. Если вы его отметите, появится TRUE, если снимете — появится FALSE, как показано на демонстрации ниже:

4.2 Связать несколько флажков с ячейками с помощью VBA-кода
Чтобы связать несколько флажков с ячейками через функцию Формат управления, нужно повторять шаги для каждого флажка, что неудобно при большом количестве. Здесь приведён VBA-код для одновременного связывания всех флажков с ячейками.
1. Перейдите на лист, содержащий флажки.
2. Удерживайте клавиши ALT + F11, чтобы открыть окно Microsoft Visual Basic for Applications.
3. Затем выберите Вставка > Модуль и вставьте следующий код в окно модуля.
VBA-код: Связать несколько флажков с ячейками одновременно
Sub LinkChecks()
'Update by Extendoffice
Dim xCB
Dim xCChar
i = 2
xCChar = "C"
For Each xCB In ActiveSheet.CheckBoxes
If xCB.Value = 1 Then
Cells(i, xCChar).Value = True
Else
Cells(i, xCChar).Value = False
End If
xCB.LinkedCell = Cells(i, xCChar).Address
i = i + 1
Next xCB
End Sub
Примечание: В этом коде i =2 — это номер начальной строки для ваших флажков, а xCChar = "C" — буква столбца, в котором будут связаны флажки. Вы можете изменить их по своему усмотрению.
4. Нажмите клавишу F5 для запуска кода. Все флажки на активном листе будут связаны с указанными ячейками одновременно. При установке флажка в связанной ячейке появится TRUE, при снятии — FALSE, смотрите скриншот:

Выбор одного или нескольких флажков
Чтобы скопировать или удалить флажки на листе, сначала их нужно выделить. Для выбора одного или нескольких флажков выполните следующие действия:
Выделить один флажок: (два способа)
- Щёлкните правой кнопкой мыши по флажку, затем кликните в любом месте внутри него.
- ИЛИ
- Удерживайте клавишу Ctrl и кликните по флажку.
Выделить несколько флажков:
Удерживайте клавишу Ctrl и поочерёдно кликайте по нужным флажкам.
Удаление одного или нескольких флажков
Удалить один флажок просто: выделите его и нажмите клавишу Delete на клавиатуре. А как удалить сразу несколько флажков в Excel?
6.1 Удалить несколько флажков с помощью VBA-кода
Чтобы удалить все флажки на листе, используйте следующий VBA-код.
1. Удерживайте клавиши ALT + F11, чтобы открыть окно Microsoft Visual Basic for Applications.
2. Затем выберите Вставка > Модуль и вставьте следующий код в окно модуля.
VBA-код: Удалить все флажки на текущем листе
Sub RemoveCheckboxes()
'Update by Extendoffice
On Error Resume Next
ActiveSheet.CheckBoxes.Delete
Selection.FormatConditions.Delete
End Sub
3. Затем нажмите клавишу F5 для выполнения кода. Все флажки на выбранном листе будут удалены одновременно.
6.2 Удалить несколько флажков с помощью простой функции
С помощью функции Пакетное удаление флажков в Kutools для Excel вы можете удалить флажки из выбранного диапазона или со всего листа всего за пару кликов.
1. Выделите диапазон ячеек или весь лист, содержащий флажки, которые нужно удалить.
2. Затем нажмите Kutools > Удалить > Пакетное удаление флажков, смотрите скриншот:

3. После этого все флажки будут удалены из выбранного диапазона одновременно.
Группировка флажков в Excel
Если нужно перемещать или изменять размер нескольких флажков одновременно, их можно сгруппировать для одновременного управления. В этом разделе показано, как сгруппировать несколько флажков на листе Excel.
7.1 Группировка флажков с помощью функции Группировка
В Excel функция Группировка помогает объединить несколько флажков. Выполните следующие действия:
1. Удерживайте клавишу Ctrl и поочерёдно выделяйте флажки, которые хотите сгруппировать, смотрите скриншот:

2. Затем щёлкните правой кнопкой мыши и выберите Группировка > Группировка в контекстном меню, смотрите скриншот:

3. После группировки выбранных флажков вы сможете перемещать или копировать их одновременно.

7.2 Группировка флажков с помощью команды Групповой блок
Кроме того, можно использовать Групповой блок для объединения нескольких флажков. Выполните следующие шаги:
1. Перейдите на вкладку Разработчик и выберите Вставить > Групповой блок (элемент управления формы), смотрите скриншот:

2. Затем с помощью мыши нарисуйте групповой блок и измените его подпись по желанию:
 |  |
3. Теперь можно вставлять флажки в групповой блок: нажмите Разработчик > Вставить > Флажок (элемент управления формы), смотрите скриншот:

4. Нарисуйте флажок мышью и измените подпись по необходимости, смотрите скриншоты
 |  |
5. Аналогично добавьте другие флажки в групповой блок — результат показан на скриншоте ниже:

Примеры: как использовать флажки в Excel
На основе вышеизложенного мы знаем основные сведения о флажках. В этом разделе я покажу, как использовать флажки для интерактивных и динамических задач в Excel.
Пример1: Создание списка дел с флажками
Список дел полезен для отметки выполненных задач в повседневной работе. В таком списке выполненные задачи обычно выделяются зачёркнутым шрифтом, как на скриншоте ниже. С помощью флажков можно быстро создать интерактивный список дел.

Чтобы создать список дел с флажками, выполните следующие шаги:
1. Вставьте флажки в нужные ячейки списка, смотрите скриншот: (Кликните, чтобы узнать, как вставить несколько флажков)

2. После вставки флажков свяжите каждый флажок с отдельной ячейкой.
3. После связывания флажков с ячейками, если флажок установлен — отображается TRUE, если снят — FALSE, смотрите скриншот:

4. Далее примените функцию Условное форматирование: выделите диапазон ячеек A2:C8, где хотите создать список дел, затем нажмите Главная > Условное форматирование > Новое правило, чтобы открыть диалоговое окно Новое правило форматирования.
5. В диалоговом окне Новое правило форматирования выберите Использовать формулу для определения форматируемых ячеек в списке Тип правила и введите формулу =C2=TRUE в поле Форматировать значения, для которых эта формула истинна, смотрите скриншот:
Примечание: C2 — это ячейка, связанная с флажком.

6. Затем нажмите кнопку Формат, чтобы открыть диалоговое окно Формат ячеек. На вкладке Шрифт отметьте Зачёркнутый в разделе Эффекты и выберите цвет для выполненного пункта списка, смотрите скриншот:

7. Нажмите OK > OK для закрытия окон. Теперь при установке флажка соответствующий пункт будет зачёркнут, как показано на демонстрации ниже:

Пример2: Создание динамической диаграммы с флажками
Иногда требуется отобразить много данных на одной диаграмме, и она становится перегруженной. В таком случае можно использовать флажки для создания динамической диаграммы: при установке флажка отображается соответствующая линия данных, при снятии — линия скрывается, как показано на демонстрации ниже.

В этом разделе рассмотрим два быстрых способа создания такой диаграммы в Excel.
Создание интерактивной диаграммы с флажками в Excel
Обычно в Excel можно создать динамическую диаграмму с флажками следующим образом:
1. Вставьте несколько флажков и переименуйте их. В этом примере я вставлю три флажка и назову их Apple, Orange и Peach, как показано на скриншоте:

2. Затем свяжите эти флажки с ячейками: выберите первый флажок, щёлкните правой кнопкой мыши, выберите Формат управления, в диалоговом окне Формат объекта на вкладке Управление в поле Ссылка на ячейку выберите ячейку для связи, смотрите скриншот:

3. Повторите предыдущий шаг для остальных двух флажков, связывая их с разными ячейками. Теперь при установке флажка будет отображаться TRUE, иначе — FALSE, как показано на демонстрации ниже:

4. После вставки и связывания флажков подготовьте данные: скопируйте исходные заголовки строк и столбцов в другое место, смотрите скриншот:

5. Затем примените следующие формулы:
- В ячейке B13: =IF($B$6,B2,NA()), затем протяните маркер заполнения по строке от B13 до G13;
- В ячейке B14: =IF($B$7,B3,NA()), затем протяните маркер заполнения по строке от B14 до G14;
- В ячейке B15: =IF($B$8,B4,NA()), затем протяните маркер заполнения по строке от B15 до G15.
- Эти формулы возвращают значения из исходных данных, если флажок для продукта установлен, и #N/A, если снят. Смотрите скриншот:

6. Затем выделите новый диапазон данных с A12 по G15 и нажмите Вставка > Вставить линейчатую или областную диаграмму > Линия, чтобы вставить линейчатую диаграмму.
7. Теперь при установке флажка продукта его линия данных появится, при снятии — исчезнет, как показано на демонстрации ниже:

8. После создания диаграммы можно разместить флажки на самой диаграмме для аккуратного вида: выберите область построения и уменьшите её, смотрите скриншот:

9. Удерживайте клавишу Ctrl, чтобы выделить три флажка, перетащите их на диаграмму, затем щёлкните правой кнопкой мыши и выберите На передний план > На передний план, смотрите скриншот:

10. Теперь флажки отображаются на диаграмме. Удерживайте Ctrl и поочерёдно выделяйте флажки и диаграмму, затем щёлкните правой кнопкой мыши и выберите Группировка > Группировка, смотрите скриншот:

11. Теперь флажки связаны с линейчатой диаграммой. При перемещении диаграммы флажки также будут перемещаться.

Создание интерактивной диаграммы с флажками с помощью простой функции
Если предыдущий способ кажется вам сложным, вот более простой вариант. С помощью функции Диаграмма с флажками в Kutools для Excel вы сможете легко создать динамическую диаграмму с флажками.
1. Выделите диапазон данных для построения диаграммы, затем нажмите Kutools > Диаграммы > Сравнение категорий > Диаграмма с флажками, смотрите скриншот:

2. Появится диалоговое окно Диаграмма с флажками, выбранные данные автоматически заполнят отдельные поля. Смотрите скриншот:

3. Затем нажмите кнопку OK, появится окно с напоминанием, что будет создан скрытый лист с промежуточными данными — нажмите Да, смотрите скриншот:

4. После этого линейчатая диаграмма с флажками будет успешно создана, смотрите скриншот:

Kutools для Excel - Усильте Excel более чем 300 необходимыми инструментами. Наслаждайтесь постоянно бесплатными функциями ИИ! Получите прямо сейчас
Пример3: Создание раскрывающегося списка с флажками
Выбор нескольких элементов из раскрывающегося списка — частая задача для многих пользователей. Некоторые пытаются создать раскрывающийся список с флажками для множественного выбора, как показано на демонстрации ниже. К сожалению, Excel не поддерживает такую функцию по умолчанию. Но здесь я покажу два способа множественного выбора с помощью флажков: через список и через раскрывающийся список с флажками.
Создание раскрывающегося списка с флажками с помощью списка
Вместо раскрывающегося списка можно использовать список для добавления флажков и множественного выбора. Процесс немного сложнее, следуйте шагам ниже:
1. Сначала вставьте элемент Список: нажмите Разработчик > Вставить > Список (элемент управления ActiveX). Смотрите скриншот:

2. Нарисуйте список мышью, затем щёлкните по нему правой кнопкой мыши и выберите Свойства в контекстном меню, смотрите скриншот:

3. В области свойств выполните следующие настройки:
- В поле ListFillRange введите диапазон данных, который хотите отобразить в списке;
- В поле ListStyle выберите1 - fmList StyleOption из выпадающего списка;
- В поле MultiSelect выберите 1 – fmMultiSelectMulti из выпадающего списка;
- Наконец, нажмите кнопку закрытия, чтобы закрыть окно.

4. Затем кликните по ячейке, в которую хотите вывести выбранные элементы, и задайте для неё имя диапазона. Введите имя диапазона “Outputitem” в поле Имя и нажмите Enter, смотрите скриншот:

5. Далее нажмите Вставка > Фигуры > Прямоугольник, затем нарисуйте прямоугольник поверх списка. Смотрите скриншот:

6. Щёлкните правой кнопкой мыши по прямоугольнику и выберите Назначить макрос в контекстном меню. Смотрите скриншот:

7. В диалоговом окне Назначить макрос нажмите кнопку Создать, смотрите скриншот:

8. В открывшемся окне Microsoft Visual Basic for Applications замените исходный код в окне модуля следующим VBA-кодом:
Sub Rectangle1_Click()
'Updated by Extendoffice
Dim xSelShp As Shape, xSelLst As Variant, I, J As Integer
Dim xV As String
Set xSelShp = ActiveSheet.Shapes(Application.Caller)
Set xLstBox = ActiveSheet.ListBox1
If xLstBox.Visible = False Then
xLstBox.Visible = True
xSelShp.TextFrame2.TextRange.Characters.Text = "Pickup Options"
xStr = ""
xStr = Range("Outputitem").Value
If xStr <> "" Then
xArr = Split(xStr, ";")
For I = xLstBox.ListCount - 1 To 0 Step -1
xV = xLstBox.List(I)
For J = 0 To UBound(xArr)
If xArr(J) = xV Then
xLstBox.Selected(I) = True
Exit For
End If
Next
Next I
End If
Else
xLstBox.Visible = False
xSelShp.TextFrame2.TextRange.Characters.Text = "Select Options"
For I = xLstBox.ListCount - 1 To 0 Step -1
If xLstBox.Selected(I) = True Then
xSelLst = xLstBox.List(I) & ";" & xSelLst
End If
Next I
If xSelLst <> "" Then
Range("Outputitem") = Mid(xSelLst, 1, Len(xSelLst) - 1)
Else
Range("Outputitem") = ""
End If
End If
End Sub

Примечание: В приведённом выше коде Rectangle1 — имя фигуры, ListBox1 — имя списка, Outputitem — имя диапазона для вывода. Вы можете изменить их по своему усмотрению.
9. Затем закройте окно кода. Теперь при нажатии на прямоугольник список будет скрываться или отображаться. При отображении списка выберите нужные элементы и снова нажмите на прямоугольник — выбранные элементы появятся в указанной ячейке, смотрите демонстрацию ниже:

Создание раскрывающегося списка с флажками с помощью уникальной функции
С помощью мощного инструмента Kutools для Excel вы можете легко добавить флажки в настоящий раскрывающийся список. Благодаря функции Раскрывающийся список с флажками Kutools вы сможете быстро создавать выпадающие меню с поддержкой множественного выбора — это значительно расширяет возможности ваших списков и повышает эффективность и удобство работы.
1. Сначала вставьте обычный раскрывающийся список в выбранные ячейки, смотрите скриншот:

2. Нажмите Kutools > Раскрывающийся список > Включить расширенный раскрывающийся список. Затем снова выберите Раскрывающийся список с флажками из меню Раскрывающийся список. Смотрите скриншот:

3. В диалоговом окне Добавить флажки в раскрывающийся список выполните следующие настройки:
- 2.1) Выделите ячейки, содержащие раскрывающийся список;
- 2.2) В поле Разделитель введите символ, который будет использоваться для разделения выбранных элементов;
- 2.4) Нажмите кнопку OK.

Теперь при нажатии на ячейку с раскрывающимся списком появится список с флажками. Отметьте нужные элементы — они появятся в ячейке, как показано на демонстрации ниже:
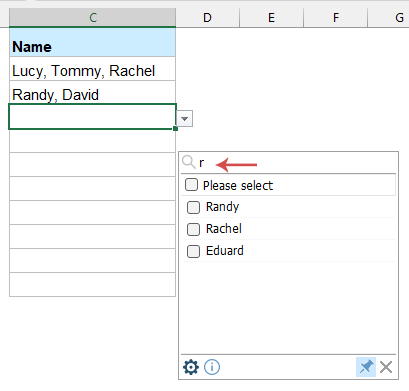
Пример4: Отметить флажок для изменения цвета строки
Пробовали ли вы менять цвет строки в зависимости от установленного флажка? То есть, если флажок отмечен, цвет соответствующей строки изменится, как показано на скриншоте ниже. В этом разделе рассмотрим несколько способов решения этой задачи в Excel.

Изменить цвет ячейки по флажку с помощью условного форматирования
Чтобы изменить цвет строки при установке или снятии флажка, используйте функцию Условное форматирование в Excel. Выполните следующие действия:
1. Сначала вставьте флажки в нужные ячейки списка, смотрите скриншот:

2. Затем свяжите каждый флажок с ячейкой рядом с ним, смотрите скриншот:

3. Затем выделите диапазон данных, для которого хотите изменить цвет строк, и нажмите Главная > Условное форматирование > Новое правило, смотрите скриншот:

4. В диалоговом окне Новое правило форматирования выполните следующие действия:
- Выберите опцию Использовать формулу для определения форматируемых ячеек в поле Тип правила;
- Введите формулу =IF($F2=TRUE,TRUE,FALSE) в поле Форматировать значения, для которых эта формула истинна;
- Нажмите кнопку Формат, чтобы выбрать желаемый цвет для строк.
Примечание: В формуле $F2 — это первая связанная ячейка с флажком.

5. После выбора цвета нажмите OK > OK для закрытия окон. Теперь при установке флажка соответствующая строка будет автоматически выделяться, как показано на демонстрации ниже:

Изменить цвет строки по флажку с помощью VBA-кода
Следующий VBA-код также поможет изменить цвет строки в зависимости от установленного флажка. Используйте следующий код:
1. На листе, где нужно выделять строки по флажкам, щёлкните правой кнопкой мыши по вкладке листа и выберите Просмотреть код в контекстном меню. Смотрите скриншот:

2. Скопируйте и вставьте приведённый ниже код в открывшееся окно Microsoft Visual Basic for Applications:
VBA-код: Выделение строк по установленному флажку
Sub AddCheckBox()
Dim xCell As Range
Dim xRng As Range
Dim I As Integer
Dim xChk As CheckBox
On Error Resume Next
InputC:
Set xRng = Application.InputBox("Please select the column range to insert checkboxes:", "Kutools for Excel", Selection.Address, , , , , 8)
If xRng Is Nothing Then Exit Sub
If xRng.Columns.Count > 1 Then
MsgBox "The selected range should be a single column", vbInformation, "Kutools fro Excel"
GoTo InputC
Else
If xRng.Columns.Count = 1 Then
For Each xCell In xRng
With ActiveSheet.CheckBoxes.Add(xCell.Left, _
xCell.Top, xCell.Width = 15, xCell.Height = 12)
.LinkedCell = xCell.Offset(, 1).Address(External:=False)
.Interior.ColorIndex = xlNone
.Caption = ""
.Name = "Check Box " & xCell.Row
End With
xRng.Rows(xCell.Row).Interior.ColorIndex = xlNone
Next
End If
With xRng
.Rows.RowHeight = 16
End With
xRng.ColumnWidth = 5#
xRng.Cells(1, 1).Offset(0, 1).Select
For Each xChk In ActiveSheet.CheckBoxes
xChk.OnAction = "Sheet2.InsertBgColor"
Next
End If
End Sub
Sub InsertBgColor()
Dim xName As Integer
Dim xChk As CheckBox
For Each xChk In ActiveSheet.CheckBoxes
xName = Right(xChk.Name, Len(xChk.Name) - 10)
If (xName = Range(xChk.LinkedCell).Row) Then
If (Range(xChk.LinkedCell) = "True") Then
Range("A" & xName, Range(xChk.LinkedCell).Offset(0, -2)).Interior.ColorIndex = 6
Else
Range("A" & xName, Range(xChk.LinkedCell).Offset(0, -2)).Interior.ColorIndex = xlNone
End If
End If
Next
End Sub
Примечание: В приведённом выше коде в строке xChk.OnAction = "Sheet2.InsertBgColor" необходимо заменить имя листа Sheet2 на своё (Sheet2 — это реальное имя листа, его можно узнать в левой панели окна кода). Смотрите скриншот:

3. Затем поместите курсор в начало кода и нажмите клавишу F5 для запуска. В появившемся окне Kutools для Excel выберите диапазон для вставки флажков, смотрите скриншот:

4. Затем нажмите кнопку OK — флажки будут вставлены в выбранные ячейки, как показано на скриншоте:

5. Теперь при установке флажка соответствующая строка будет автоматически окрашиваться, как показано на скриншоте:

Пример5: Подсчитать или суммировать значения ячеек, если флажок установлен
Если у вас есть диапазон данных с флажками, вы можете захотеть подсчитать количество отмеченных флажков или суммировать значения по отмеченным флажкам, как показано на скриншоте ниже. Как это сделать в Excel?

Для этого важно связать флажки с соответствующими ячейками рядом с данными. Если флажок отмечен, в связанной ячейке будет TRUE, иначе — FALSE. Затем можно использовать функции подсчёта или суммы для получения результата на основе значений TRUE или FALSE.
1. Сначала свяжите флажки с ячейками по отдельности: если флажок отмечен — отображается TRUE, если снят — FALSE, смотрите скриншот:

2. Затем используйте следующие формулы для подсчёта или суммирования значений по отмеченным флажкам:
Подсчитать значения по отмеченным флажкам:
=COUNTIF(D2:D10,TRUE)
Примечание: В этой формуле D2:D10 — диапазон связанных ячеек для флажков.

Суммировать значения по отмеченным флажкам:
=SUMPRODUCT(($D$2:$D$10=TRUE)*$C$2:$C$10)
Примечание: В этой формуле D2:D10 — диапазон связанных ячеек для флажков, а C2:C10 — список ячеек для суммирования.

Пример6: Если флажок установлен, вернуть определённое значение
Если у вас есть флажок, при установке которого в ячейке должно появляться определённое значение, а при снятии — оставаться пустой, как показано на демонстрации ниже:

Для выполнения этой задачи выполните следующие действия:
1. Сначала свяжите этот флажок с ячейкой: щёлкните правой кнопкой мыши по флажку и выберите Формат управления, в появившемся окне Формат объекта на вкладке Управление выберите ячейку для связи в поле Ссылка на ячейку, смотрите скриншот:

2. Затем нажмите кнопку OK для закрытия окна. Теперь введите формулу: =IF(A5=TRUE,"Extendoffice","") в ячейку для вывода результата и нажмите Enter.
Примечание: В этой формуле A5 — ячейка, связанная с флажком, “Extendoffice” — нужный текст, вы можете изменить их по своему усмотрению.

3. Теперь при установке флажка будет отображаться указанный текст, при снятии — ячейка останется пустой, смотрите демонстрацию ниже:

Лучшие инструменты для повышения продуктивности в Office
Повысьте свои навыки работы в Excel с помощью Kutools для Excel и ощутите эффективность на новом уровне. Kutools для Excel предлагает более300 расширенных функций для повышения производительности и экономии времени. Нажмите здесь, чтобы выбрать функцию, которая вам нужнее всего...
Office Tab добавляет вкладки в Office и делает вашу работу намного проще
- Включите режим вкладок для редактирования и чтения в Word, Excel, PowerPoint, Publisher, Access, Visio и Project.
- Открывайте и создавайте несколько документов во вкладках одного окна вместо новых отдельных окон.
- Увеличьте свою продуктивность на50% и уменьшите количество щелчков мышью на сотни ежедневно!
Все надстройки Kutools. Один установщик
Пакет Kutools for Office включает надстройки для Excel, Word, Outlook и PowerPoint, а также Office Tab Pro — идеально для команд, работающих в разных приложениях Office.
- Комплексный набор — надстройки для Excel, Word, Outlook и PowerPoint плюс Office Tab Pro
- Один установщик, одна лицензия — настройка занимает считанные минуты (MSI-совместимо)
- Совместная работа — максимальная эффективность между приложениями Office
- 30-дневная полнофункциональная пробная версия — без регистрации и кредитной карты
- Лучшее соотношение цены и качества — экономия по сравнению с покупкой отдельных надстроек
