Excel: Как развернуть или свернуть все поля в Сводной таблице
Сводные таблицы часто используются для анализа данных в Excel. Если есть много групп, иногда группы нужно сворачивать или разворачивать для различных потребностей просмотра. Однако ручное нажатие кнопок разворачивания или сворачивания для каждой группы может занять много времени.
В этом руководстве мы покажем вам несколько быстрых способов развернуть или свернуть все поля в Сводной таблице сразу.
Развертывание или сворачивание всех полей с использованием встроенной функции Сводной таблицы
Развертывание или сворачивание всех полей с помощью горячих клавиш
Развертывание или сворачивание всех полей с использованием Сводной диаграммы
Развертывание или сворачивание всех полей с использованием встроенной функции Сводной таблицы
В Excel есть две встроенные функции, которые можно использовать для разворачивания или сворачивания всех полей одновременно.
Кнопки «Развернуть поле» и «Свернуть поле»
Щелкните по имени группы Сводной таблицы, чтобы отобразить вкладку «Анализ сводной таблицы», затем перейдите и нажмите кнопку «Развернуть поле» или «Свернуть поле» по необходимости.
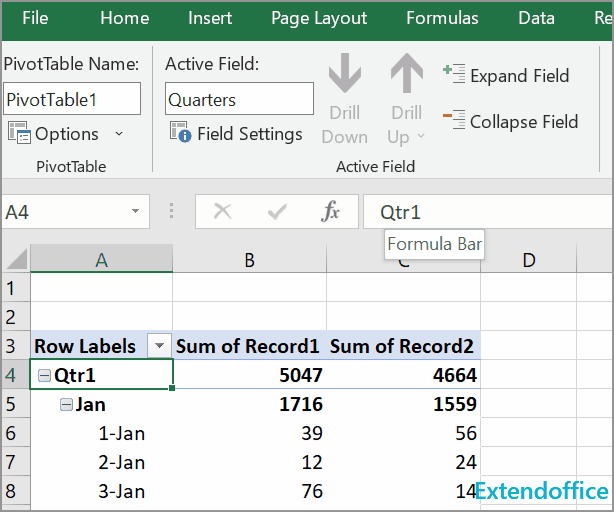
Контекстное меню правой кнопкой мыши
Щелкните по имени группы, которую вы хотите развернуть или свернуть, и в появившемся контекстном меню выберите «Развернуть/Свернуть» → «Развернуть всё поле» или «Свернуть всё поле».
Развертывание или сворачивание всех полей с помощью горячих клавиш
Если вы предпочитаете использовать горячие клавиши для задач в Excel, вот два набора комбинаций клавиш, которые могут быстро развернуть или свернуть все поля в Сводной таблице.
Выберите имя группы, над которой вы хотите выполнить операцию, затем используйте следующие сочетания клавиш.
| Развернуть поля: Alt + A + J Свернуть поля: Alt + A + H |
Развертывание или сворачивание всех полей с использованием Сводной диаграммы
Если вы используете Excel 2016 или более поздней версии, Сводная диаграмма является полезным инструментом для разворачивания или сворачивания полей в Сводной таблице.
1. Выберите Сводную диаграмму и Сводную таблицу вместо Сводной таблицы при создании Сводной таблицы.
2. Выберите исходные данные, нажмите «Вставить» → «Сводная диаграмма» → «Сводная диаграмма и Сводная таблица».
3. После настройки Сводной таблицы перейдите к Сводной диаграмме и нажмите кнопку «плюс» или «минус», чтобы развернуть или свернуть поля в Сводной таблице. Смотрите скриншот:
Другие операции (Статьи)
Как исправить/заблокировать цвет фона на листе
Иногда, когда вы делитесь листом с другими для редактирования, вы можете захотеть заблокировать цвет фона в диапазоне ячеек и предотвратить его изменение.
Как уменьшить размер файла Excel?
Иногда открытие или сохранение файла Excel может занять минуты, если файл слишком большой. Чтобы решить эту проблему, в этом руководстве рассказывается, как уменьшить размер файла Excel, удалив содержимое или форматы, которые не нужны или никогда не использовались.
Excel: Как создать или вставить закладку
Задумывались ли вы о создании или вставке закладки для быстрого перехода к определенному диапазону данных, когда в рабочем листе или книге много данных?
Как применить затенение к нечётным или чётным (чередующимся) строкам/столбцам в Excel?
При проектировании рабочего листа многие люди склонны применять затенение к нечётным или чётным (чередующимся) строкам или столбцам, чтобы сделать рабочий лист более наглядным. В этой статье показано два метода применения затенения к нечётным или чётным строкам/столбцам в Excel.
Лучшие инструменты для повышения продуктивности в Office
Повысьте свои навыки работы в Excel с помощью Kutools для Excel и ощутите эффективность на новом уровне. Kutools для Excel предлагает более300 расширенных функций для повышения производительности и экономии времени. Нажмите здесь, чтобы выбрать функцию, которая вам нужнее всего...
Office Tab добавляет вкладки в Office и делает вашу работу намного проще
- Включите режим вкладок для редактирования и чтения в Word, Excel, PowerPoint, Publisher, Access, Visio и Project.
- Открывайте и создавайте несколько документов во вкладках одного окна вместо новых отдельных окон.
- Увеличьте свою продуктивность на50% и уменьшите количество щелчков мышью на сотни ежедневно!
Все надстройки Kutools. Один установщик
Пакет Kutools for Office включает надстройки для Excel, Word, Outlook и PowerPoint, а также Office Tab Pro — идеально для команд, работающих в разных приложениях Office.
- Комплексный набор — надстройки для Excel, Word, Outlook и PowerPoint плюс Office Tab Pro
- Один установщик, одна лицензия — настройка занимает считанные минуты (MSI-совместимо)
- Совместная работа — максимальная эффективность между приложениями Office
- 30-дневная полнофункциональная пробная версия — без регистрации и кредитной карты
- Лучшее соотношение цены и качества — экономия по сравнению с покупкой отдельных надстроек