Excel: Как автоматически заполнять ячейки на основе значения из другой таблицы
В этом руководстве объясняется, как автоматически заполнять информацию в пустой таблице на одном листе на основе значения, введенного в эту таблицу, с соответствующими данными, взятыми из другой таблицы на другом листе.
Например, в Листе1 Таблица1 содержит информацию, включая серийные номера, имена, баллы, возраст и пол. В Листе2 Таблица2 пуста, но имеет те же заголовки столбцов, что и Таблица1. После ввода серийного номера из Таблицы1 в Таблицу2 соответствующее имя, возраст, пол и балл будут автоматически заполнены, как показано на скриншоте ниже.
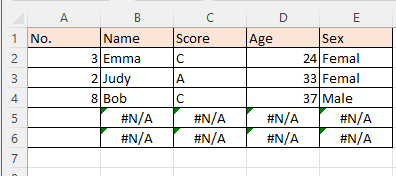
Примечание: Методы, представленные в этом руководстве, протестированы в Excel 2021. В других версиях Excel могут быть некоторые различия.
Автоматическое завершение ячеек из другой таблицы
Чтобы решить эту задачу, вы можете объединить функции ИНДЕКС и ПОИСКПОЗ для создания формулы. Выберите ячейку, где вы хотите автоматически заполнить связанное содержимое на основе значения, введенного в столбец A, затем скопируйте и вставьте формулу ниже:
=ИНДЕКС(Лист1!$A$2:$E$10;ПОИСКПОЗ($A2;Лист1!$A$2:$A$10;0);ПОИСКПОЗ(B$1;Лист1!$A$1:$E$1;0))
Отредактируйте формулу в соответствии с вашими конкретными потребностями.
| В формуле Лист1!A$2:$E$10 ссылается на диапазон ваших данных (исключая заголовки) в Таблице1, из которой будут автоматически заполняться значения. A2 — это ячейка в Таблице2, куда вы вводите серийный номер. Это значение используется для поиска соответствующих связанных данных в Таблице1. Лист1!$A$2:$A$10,0 относится к столбцу в Таблице1, где выполняется поиск серийного номера для соответствия значению, введенному в Таблице2. B1 — это заголовок столбца в Таблице2, который указывает конкретное значение, которое вы хотите автоматически завершить (например, имя, возраст или балл). Лист1!$A$1:$E$1 представляет строку заголовков в Таблице1, которая помогает определить правильный столбец при получении данных. |
Нажмите клавишу Enter чтобы получить первое связанное значение, затем перетащите маркер заполнения вправо, чтобы заполнить все связанные значения на основе A2.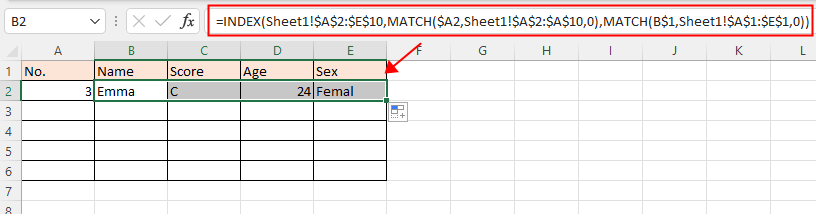
Далее перетащите маркер заполнения вниз до конца Таблицы 2, и значения ошибок (#Н/Д) будут отображаться.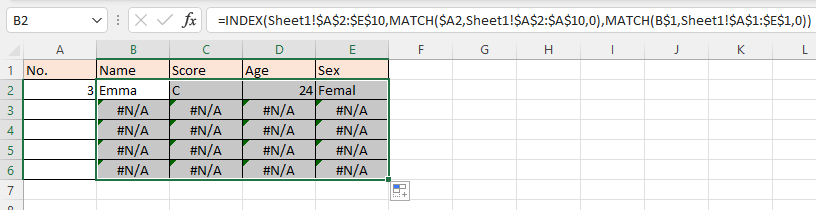
Когда вы вводите значения в столбец A, значения ошибок будут заменены правильными связанными значениями.
Другие операции (статьи)
Как отключить автозаполнение
В Excel есть опция, которая может остановить автозаполнение.
Как уменьшить размер файла Excel?
Иногда может потребоваться несколько минут, чтобы открыть или сохранить файл Excel, если он слишком большой. Чтобы решить эту проблему, в этом руководстве рассказывается, как уменьшить размер файла Excel, удалив ненужное или неиспользуемое содержимое или форматирование.
Excel: Как создать или вставить закладку
Задумывались ли вы когда-нибудь о создании или вставке закладки для быстрого перехода к определенному диапазону данных, когда в рабочем листе или книге много данных?
Как применить затенение к нечетным или четным (чередующимся) строкам/столбцам в Excel?
При проектировании рабочего листа многие люди склонны применять затенение к нечетным или четным (чередующимся) строкам или столбцам, чтобы сделать рабочий лист более наглядным. Эта статья покажет вам два метода применения затенения к нечетным или четным строкам/столбцам в Excel.
Лучшие инструменты для повышения продуктивности в Office
Повысьте свои навыки работы в Excel с помощью Kutools для Excel и ощутите эффективность на новом уровне. Kutools для Excel предлагает более300 расширенных функций для повышения производительности и экономии времени. Нажмите здесь, чтобы выбрать функцию, которая вам нужнее всего...
Office Tab добавляет вкладки в Office и делает вашу работу намного проще
- Включите режим вкладок для редактирования и чтения в Word, Excel, PowerPoint, Publisher, Access, Visio и Project.
- Открывайте и создавайте несколько документов во вкладках одного окна вместо новых отдельных окон.
- Увеличьте свою продуктивность на50% и уменьшите количество щелчков мышью на сотни ежедневно!
Все надстройки Kutools. Один установщик
Пакет Kutools for Office включает надстройки для Excel, Word, Outlook и PowerPoint, а также Office Tab Pro — идеально для команд, работающих в разных приложениях Office.
- Комплексный набор — надстройки для Excel, Word, Outlook и PowerPoint плюс Office Tab Pro
- Один установщик, одна лицензия — настройка занимает считанные минуты (MSI-совместимо)
- Совместная работа — максимальная эффективность между приложениями Office
- 30-дневная полнофункциональная пробная версия — без регистрации и кредитной карты
- Лучшее соотношение цены и качества — экономия по сравнению с покупкой отдельных надстроек