Как распечатать этикетки для списка рассылки из Excel?
Обычно мы можем быстро и легко организовать список рассылки в Excel, но это не так удобно, когда дело доходит до печати этикеток. Каждая строка на листе должна быть перенесена на одну метку, как показано ниже. В этом случае функция слияния в документе Word может помочь вам создать этикетки из Excel, а затем распечатать или сохранить их по мере необходимости.
 |
 |
 |
Создавайте и печатайте этикетки в Word из листа Excel с помощью функции слияния
1. Подготовьте информацию о данных ваших почтовых этикеток для печати, таких как имя, фамилия, адрес, город, штат, почтовый индекс, как показано ниже:

2. Сохраните и закройте книгу, затем запустите документ Word и щелкните почтовые рассылки > Начать слияние писем > Этикетки, см. снимок экрана:

3. В открытом Параметры метки диалоговое окно, установите Информация о ярлыке и Номер продукта как вам нужно:
- Информация о ярлыке: Выбрать поставщика этикеточных листов;
- Номер продукта: Выберите номер продукта, указанный на упаковке этикеток.
- (В этом примере я выберу Microsoft и 1/4 Letter отдельно.)

4, Затем нажмите OK кнопку, чтобы закрыть диалоговое окно. Далее нажмите почтовые рассылки > Выберите получателей > Использовать существующий список, см. снимок экрана:

5. В открытом Выберите источник данных выберите файл Excel, который вы сохранили ранее, и нажмите Откройте кнопку, см. снимок экрана:

6. И в следующем Выберите таблицу диалоговое окно, выберите лист, содержащий список рассылки, см. снимок экрана:

7, Затем нажмите OK , чтобы закрыть диалоговое окно, и документ Word будет выглядеть, как на скриншоте ниже:
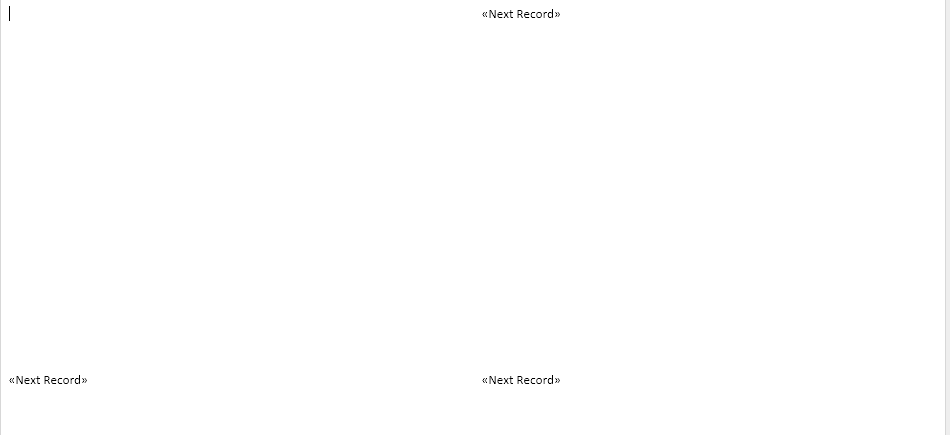
8. Убедитесь, что курсор находится в правом верхнем углу документа. И затем продолжайте нажимать Блок адреса под почтовые рассылки вкладку, см. снимок экрана:

9. В выскочившем Вставить блок адреса диалоговое окно, выберите нужные параметры, проверьте результат под предварительный просмотр раздел, см. снимок экрана:

10. Идите вперед и нажмите кнопку OK и《АдресБлок》появится в вашем первом ярлыке. Затем нажмите Обновить ярлыки из почтовые рассылки вкладку, см. снимок экрана:

11. На этом шаге выполните слияние почты, нажав Завершить и объединить > Редактировать отдельные документы под почтовые рассылки вкладку, см. снимок экрана:

12, И Объединить в новый документ появится диалоговое окно. Выбирать Все из Объединить записи, а затем нажмите OK кнопка. Смотрите скриншот:

13. Теперь список рассылки из Excel будет объединен с метками в новом файле Word, как показано ниже:
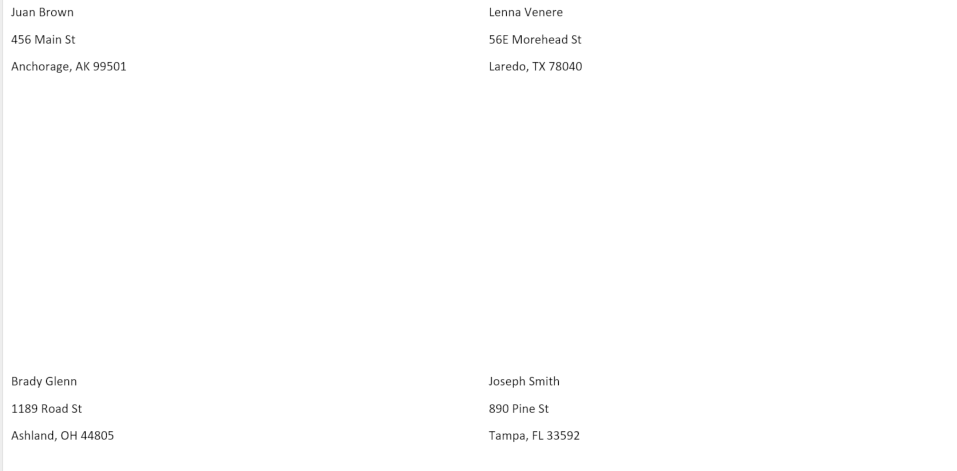
14. Наконец, вы можете изменить форматирование этикетки, такое как граница, цвет шрифта, размер шрифта и т. д., в соответствии с вашими потребностями для печати.
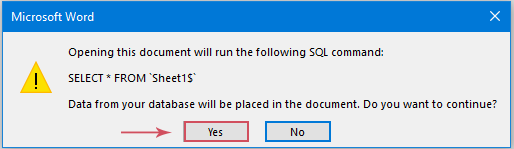
Лучшие инструменты для офисной работы
Улучшите свои навыки работы с Excel с помощью Kutools for Excel и почувствуйте эффективность, как никогда раньше. Kutools for Excel предлагает более 300 расширенных функций для повышения производительности и экономии времени. Нажмите здесь, чтобы получить функцию, которая вам нужна больше всего...

Вкладка Office: интерфейс с вкладками в Office и упрощение работы
- Включение редактирования и чтения с вкладками в Word, Excel, PowerPoint, Издатель, доступ, Visio и проект.
- Открывайте и создавайте несколько документов на новых вкладках одного окна, а не в новых окнах.
- Повышает вашу продуктивность на 50% и сокращает количество щелчков мышью на сотни каждый день!
