Excel: Как исправить разорванные ссылки
В Excel часто используются ссылки на другие книги для обращения к соответствующей информации. Однако, если исходная книга переименована или перемещена в другое место, эти ссылки могут быть разорваны, что приведет к ошибкам. В этом руководстве представлены два эффективных метода - использование функции «Изменить ссылки» или кода VBA - для быстрого выявления и исправления разорванных ссылок в вашей книге.
Исправление разорванных ссылок с помощью функции Изменить ссылки
Исправление разорванных ссылок с использованием кода VBA
В Excel вы можете перейти в диалоговое окно «Изменить ссылки», чтобы исправить их по одной.
1. Откройте книгу, содержащую разорванные ссылки, и нажмите Данные > Изменить ссылки (в группе Запросы и подключения ).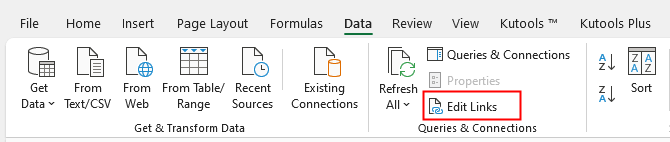
2. В диалоговом окне Изменить ссылки нажмите Проверить статус чтобы найти, какие ссылки разорваны.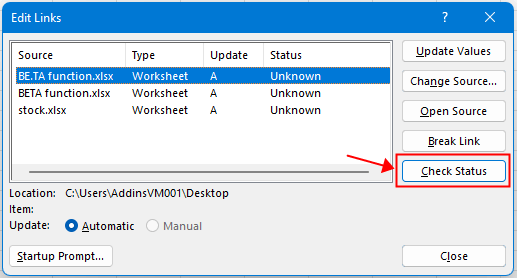

3. Затем нажмите на разорванные ссылки, затем нажмите кнопку Изменить источник В окне Изменить источник выберите правильную исходную книгу и нажмите OK.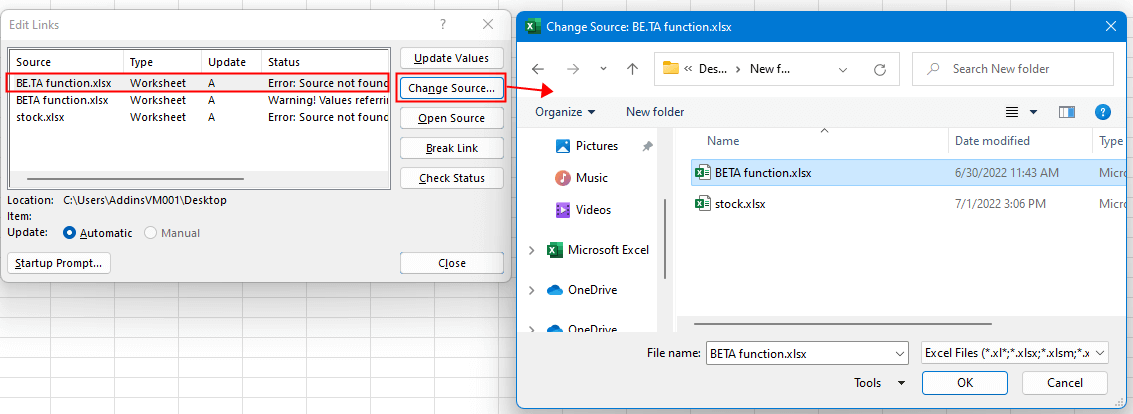
Теперь вы можете увидеть, что статус изменился с Ошибка на OK. Повторите шаг 3, чтобы исправить другие разорванные ссылки.
Этот раздел представляет код VBA, который поможет исправить разорванные ссылки.
1. Откройте книгу, которую хотите исправить, и нажмите клавиши Alt + F11.
2. Затем в появившемся окне Microsoft Visual Basic for Applications нажмите Вставить > Модуль для создания нового пустого модуля.
3. Скопируйте и вставьте следующий код в новый модуль.
VBA: Исправление разорванных ссылок
Sub ResetInvalidLinks()
'UpdatedbyExtendoffice20220701
Dim xWB As Workbook
Dim xLks As Variant
Dim xFNum, xStatus As Integer
Dim xStrLk, xLinAddress As String
Dim xF
Dim xLk
Set xWB = Application.ActiveWorkbook
xLks = xWB.LinkSources(xlExcelLinks)
If IsEmpty(xLks) Then
MsgBox "Select updated source"
Exit Sub
End If
On Error Resume Next
For xFNum = LBound(xLks) To UBound(xLks)
xStrLk = xLks(xFNum)
xStrLk = Right(xStrLk, Len(xStrLk) - InStrRev(xStrLk, "\"))
xStatus = ActiveWorkbook.LinkInfo(xStrLk, xlLinkInfoStatus)
If xStatus <> 0 And xStatus <> 3 Then
MsgBox xStrLk & " the link is broken, please select new source"
xF = Application.GetOpenFilename()
If xF <> "" Then
For Each xLk In ActiveSheet.UsedRange.Hyperlinks
xLinAddress = Right(xLk.Address, Len(xLk.Address) - InStrRev(xLk.Address, "\"))
If InStr(xStrLk, GetAddress) <> 0 Then
ActiveSheet.Hyperlinks.Add Anchor:=xLk.Range, Address:=xF
End If
Next
ActiveWorkbook.ChangeLink xLks(xFNum), xF, xlLinkTypeExcelLinks
End If
End If
Next
End Sub
4. Нажмите клавишу F5 или кнопку Выполнить ![]() для активации кода. Теперь он проверяет, есть ли разорванные ссылки. Если да, появится диалоговое окно, сообщающее вам, какая ссылка разорвана, выберите новый источник. Нажмите OK для продолжения.
для активации кода. Теперь он проверяет, есть ли разорванные ссылки. Если да, появится диалоговое окно, сообщающее вам, какая ссылка разорвана, выберите новый источник. Нажмите OK для продолжения.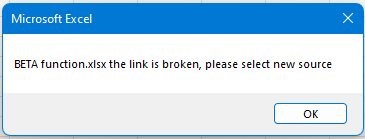
5. В окне Открыть выберите обновленный источник, нажмите OK.
Если в книге все еще есть разорванная ссылка, вышеупомянутые диалоговые окна снова появятся до тех пор, пока все разорванные ссылки не будут исправлены.
Примечание: если в книге нет разорванных ссылок, VBA остановится после выполнения.
Совет: если вы хотите просмотреть все дополнительные ссылки и разорвать разорванные ссылки, Kutools for Excel’s Найти и разорвать ссылки функция станет хорошим помощником.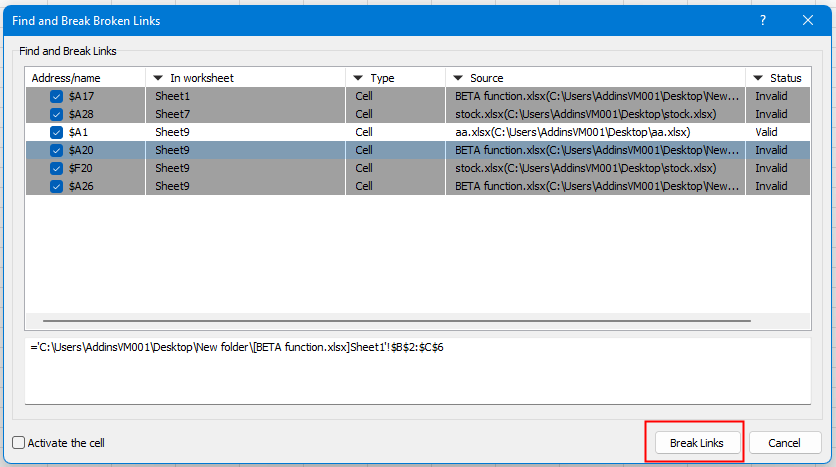
Чтобы узнать больше об этой функции, пожалуйста, просмотрите наш подробный учебник.
Kutools для Excel - Усильте Excel более чем 300 необходимыми инструментами. Наслаждайтесь постоянно бесплатными функциями ИИ! Получите прямо сейчас
Как зафиксировать цвет фона на листе
Иногда, когда вы делитесь листом с другими для редактирования, вы можете захотеть заблокировать цвет фона в определенном диапазоне ячеек и предотвратить его изменение.
Как уменьшить размер файла Excel?
Иногда может потребоваться несколько минут, чтобы открыть или сохранить файл Excel, если он слишком большой. Для решения этой проблемы в этом руководстве рассказывается, как уменьшить размер файла Excel, удалив содержимое или форматы, которые не нужны или никогда не использовались.
Excel: Как создать или вставить закладку
Вы когда-нибудь представляли себе создание или вставку закладки для быстрого перехода к определенному диапазону данных, когда на листе или в книге много данных?
Как применить затенение к нечетным или четным (чередующимся) строкам/столбцам в Excel?
При проектировании рабочего листа многие люди склонны применять затенение к нечетным или четным (чередующимся) строкам или столбцам, чтобы сделать рабочий лист более наглядным. Эта статья покажет вам два способа применения затенения к нечетным или четным строкам/столбцам в Excel.
Лучшие инструменты для повышения продуктивности в Office
Повысьте свои навыки работы в Excel с помощью Kutools для Excel и ощутите эффективность на новом уровне. Kutools для Excel предлагает более300 расширенных функций для повышения производительности и экономии времени. Нажмите здесь, чтобы выбрать функцию, которая вам нужнее всего...
Office Tab добавляет вкладки в Office и делает вашу работу намного проще
- Включите режим вкладок для редактирования и чтения в Word, Excel, PowerPoint, Publisher, Access, Visio и Project.
- Открывайте и создавайте несколько документов во вкладках одного окна вместо новых отдельных окон.
- Увеличьте свою продуктивность на50% и уменьшите количество щелчков мышью на сотни ежедневно!
Все надстройки Kutools. Один установщик
Пакет Kutools for Office включает надстройки для Excel, Word, Outlook и PowerPoint, а также Office Tab Pro — идеально для команд, работающих в разных приложениях Office.
- Комплексный набор — надстройки для Excel, Word, Outlook и PowerPoint плюс Office Tab Pro
- Один установщик, одна лицензия — настройка занимает считанные минуты (MSI-совместимо)
- Совместная работа — максимальная эффективность между приложениями Office
- 30-дневная полнофункциональная пробная версия — без регистрации и кредитной карты
- Лучшее соотношение цены и качества — экономия по сравнению с покупкой отдельных надстроек