Как затемнить область под нормальной кривой на диаграмме Excel?
Как показано на скриншоте ниже, это руководство объяснит, как затемнить область под нормальной кривой на диаграмме Excel двумя методами.

Затемнение области под нормальной кривой путем добавления вспомогательного столбца
Легко затемните область под нормальной кривой с помощью удивительного инструмента
Затемнение области под нормальной кривой путем добавления вспомогательного столбца
Предположим, вы хотите создать линейчатую диаграмму на основе ежемесячных продаж (см. ниже) и затемнить область под линией на графике. Пожалуйста, следуйте указаниям ниже.

1. Создайте вспомогательный столбец, который ссылается на исходные данные для представления затемненной области.
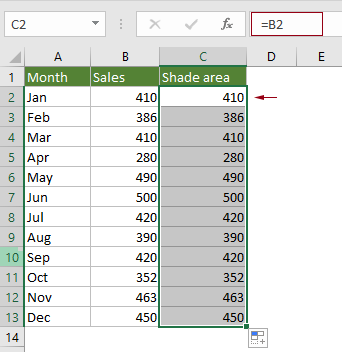
2. Выберите весь диапазон, нажмите Вставка > Вставить линейчатую или областную диаграмму > Линия с маркерами (или нужную вам линейчатую диаграмму).
Совет: Если вы уже создали линейчатую диаграмму на основе исходных данных, пропустите этот шаг и перейдите к Примечанию.

Примечание: Если вы уже создали линейчатую диаграмму для исходных данных (см. скриншот ниже) и хотите только затемнить область под линией. После создания вспомогательного столбца на шаге 1 вам нужно сделать следующее.


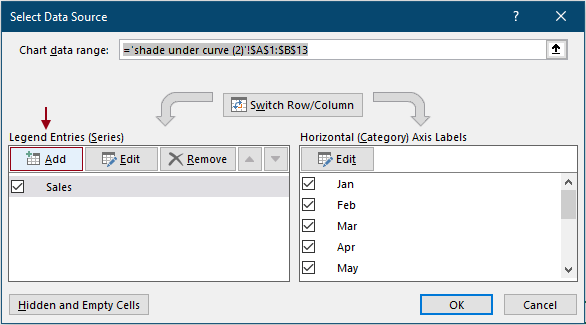
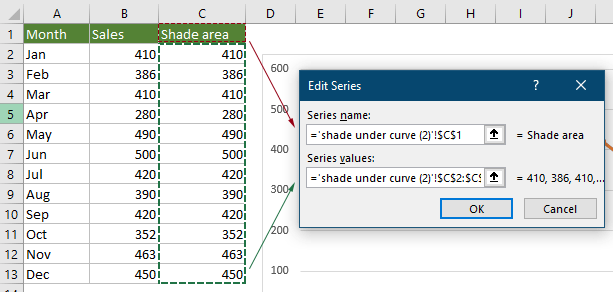
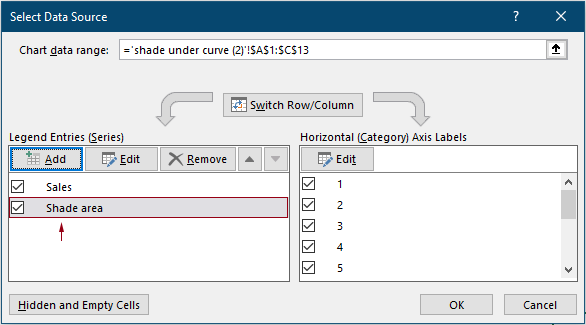
3. Щелкните правой кнопкой мыши по линии на диаграмме и выберите Изменить тип диаграммы серии в контекстном меню.

4. В диалоговом окне Изменение типа диаграммы измените тип диаграммы вспомогательной серии на «Область с накоплением» и нажмите ОК, чтобы сохранить изменения.

Теперь диаграмма отображается следующим образом. Вы можете видеть, что область под линией заполнена оранжевым цветом.

Теперь нам нужно изменить выделенный цвет, чтобы диаграмма выглядела лучше.
5. Щелкните правой кнопкой мыши по затененной области и выберите Формат ряда данных в контекстном меню.

6. В открывшейся панели Формат ряда данных вам нужно настроить следующее.
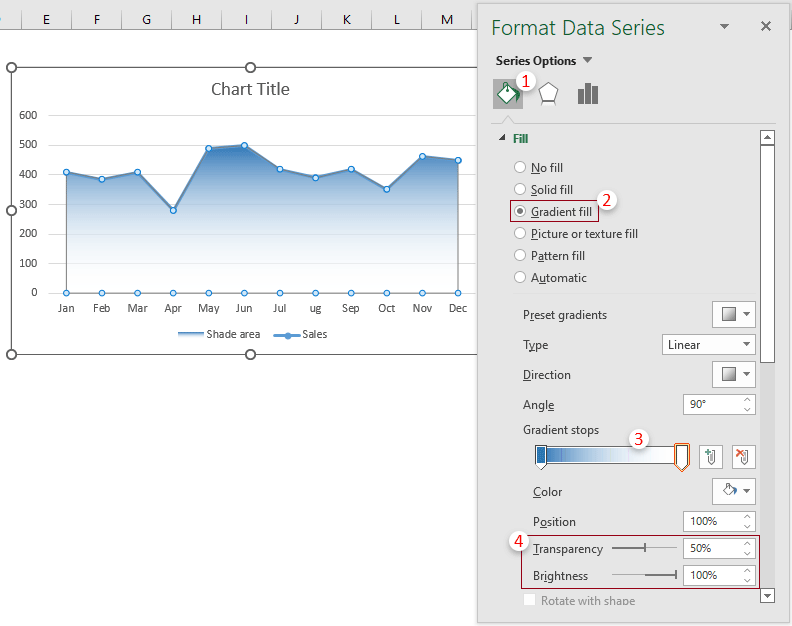
7. Удалите легенду и измените заголовок диаграммы по своему усмотрению. Теперь диаграмма завершена.

Легко затемните область под нормальной кривой с помощью удивительного инструмента
После применения вышеуказанного метода, если вы удалите или скроете вспомогательный столбец, затененная область будет удалена из диаграммы. Здесь мы представляем вам утилиту Гладкая областная диаграмма Kutools для Excel. С помощью этой утилиты вы сможете легко создать линейчатую диаграмму с затененной областью под линией без создания вспомогательного столбца.
1. Выберите всю таблицу ежемесячных продаж, нажмите Kutools > Диаграммы > Сравнение различий > Гладкая областная диаграмма. См. скриншот:

2. В диалоговом окне Гладкая областная диаграмма вы можете видеть, что поля автоматически заполняются соответствующими ссылками на ячейки, нажмите кнопку ОК напрямую.

3. Затем появится диалоговое окно Kutools для Excel, которое напомнит вам, что диаграмма будет статической, нажмите кнопку Да.

Затем создается диаграмма с плавными углами линий и цветом заливки под линией. Пожалуйста, см. скриншот ниже.

Примечание: Если вы хотите изменить цвет заливки под линией на диаграмме, просмотрите шаги выше.
Kutools для Excel - Усильте Excel более чем 300 необходимыми инструментами. Наслаждайтесь постоянно бесплатными функциями ИИ! Получите прямо сейчас
Демонстрация: Затемнение области под нормальной кривой на диаграмме Excel
Лучшие инструменты для повышения продуктивности в Office
Повысьте свои навыки работы в Excel с помощью Kutools для Excel и ощутите эффективность на новом уровне. Kutools для Excel предлагает более300 расширенных функций для повышения производительности и экономии времени. Нажмите здесь, чтобы выбрать функцию, которая вам нужнее всего...
Office Tab добавляет вкладки в Office и делает вашу работу намного проще
- Включите режим вкладок для редактирования и чтения в Word, Excel, PowerPoint, Publisher, Access, Visio и Project.
- Открывайте и создавайте несколько документов во вкладках одного окна вместо новых отдельных окон.
- Увеличьте свою продуктивность на50% и уменьшите количество щелчков мышью на сотни ежедневно!
Все надстройки Kutools. Один установщик
Пакет Kutools for Office включает надстройки для Excel, Word, Outlook и PowerPoint, а также Office Tab Pro — идеально для команд, работающих в разных приложениях Office.
- Комплексный набор — надстройки для Excel, Word, Outlook и PowerPoint плюс Office Tab Pro
- Один установщик, одна лицензия — настройка занимает считанные минуты (MSI-совместимо)
- Совместная работа — максимальная эффективность между приложениями Office
- 30-дневная полнофункциональная пробная версия — без регистрации и кредитной карты
- Лучшее соотношение цены и качества — экономия по сравнению с покупкой отдельных надстроек