Как исправить/преобразовать отрицательные знаки в конце чисел в реальные числа в Excel?
По некоторым причинам вам может потребоваться исправить отрицательные знаки в конце чисел в ячейках Excel. Например, число с отрицательным знаком в конце будет выглядеть как 90-. В этом случае, как можно быстро исправить отрицательные знаки в конце, удалив их справа налево? Вот несколько быстрых приемов, которые могут помочь.
Исправление отрицательных знаков в конце чисел с помощью формул
Исправление отрицательных знаков в конце чисел с помощью функции «Текст по столбцам»
Исправление отрицательных знаков в конце чисел с помощью кода VBA
Быстро исправить отрицательные знаки в конце чисел с помощью Kutools для Excel
Исправление отрицательных знаков в конце чисел с помощью формул
Например, у меня есть диапазон (A1:A11), который содержит числа с отрицательными знаками в конце. Я могу использовать следующие формулы, чтобы исправить их, удаляя отрицательные знаки слева направо.
Выберите пустую ячейку рядом с ячейкой, которую вы хотите изменить. Я нажму на B1 и введу одну из следующих формул в ячейку. Затем нажмите клавишу "Enter", и отрицательный знак в конце переместится справа налево. После этого перетащите маркер заполнения по диапазону ячеек, которые вы хотите исправить. См. скриншот:
=IF(RIGHT(A1,1)="-",SUBSTITUTE(A1,"-","")*-1,A1)=VALUE(IF(RIGHT(A1,1)="-",RIGHT(A1,1)&LEFT(A1,LEN(A1)-1),A1))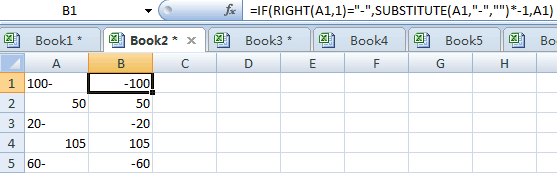
Исправление отрицательных знаков в конце чисел с помощью функции «Текст по столбцам»
Мы также можем использовать «Текст по столбцам», чтобы исправить отрицательные знаки в конце с помощью следующих шагов:
1. Выберите диапазон, где нужно исправить отрицательные знаки в конце.
2. Перейдите на ленту, нажмите "Данные" > "Текст по столбцам", и появится диалоговое окно мастера "Преобразование текста в столбцы". См. скриншот:

3. Нажмите кнопку "Далее" на шаге 1 и шаге 2.
4. На шаге 3 нажмите кнопку "Дополнительно…", и появится диалоговое окно "Дополнительные параметры импорта текста"; отметьте опцию "Отрицательные числа с минусом в конце" и нажмите "OK". См. скриншот:

5. Нажмите "Завершить". И все отрицательные знаки в конце будут исправлены.
Исправление отрицательных знаков в конце чисел с помощью кода VBA
Мы также можем использовать код VBA для исправления отрицательных знаков в конце чисел в ячейках, выполните следующие действия:
1. Выделите диапазон, который вы хотите исправить, затем нажмите "Разработчик" > "Visual Basic", откроется новое окно "Microsoft Visual Basic для приложений", нажмите "Вставить" > "Модуль" и затем введите следующий код VBA:
VBA: исправить все отрицательные знаки в конце в выбранном диапазоне.
Sub FixNegative()
'Updateby20131113
Dim rng As Range
Dim WorkRng As Range
On Error Resume Next
xTitleId = "KutoolsforExcel"
Set WorkRng = Application.Selection
Set WorkRng = Application.InputBox("Range", xTitleId, WorkRng.Address, Type:=8)
Set WorkRng = WorkRng.SpecialCells(xlCellTypeConstants, xlTextValues)
For Each rng In WorkRng
xValue = rng.Value
If VBA.Right(xValue, 1) = "-" Then
rng.Value = "-" & VBA.Left(xValue, VBA.Len(xValue) - 1)
End If
Next
End Sub
2. Нажмите кнопку "Выполнить" , чтобы запустить код, и откроется диалоговое окно, где вы сможете выбрать диапазон, который нужно исправить. См. скриншот:

3. Нажмите "Ok", и все отрицательные значения в конце будут преобразованы в обычные отрицательные значения.
Быстро исправить отрицательные знаки в конце чисел с помощью Kutools для Excel
Мы можем быстро исправить отрицательные знаки в конце с помощью утилиты "Изменить знак чисел" Kutools для Excel.
Kutools для Excel: более 300 удобных надстроек для Excel, бесплатно попробуйте без ограничений в течение 30 дней. Получите это сейчас
Если вы установили "Kutools для Excel", вы можете исправить отрицательные знаки в конце следующим образом.
Шаг 1. Выберите диапазон, который вы хотите изменить положительные числа на отрицательные, и нажмите "Kutools" > "Текст" > "Изменить знак чисел".

Шаг 2. Отметьте "Исправить все отрицательные числа в конце" в появившемся диалоговом окне и нажмите "Ok" или "Применить". См. скриншот:
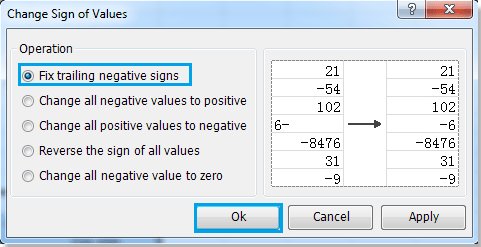
Эта функция "Изменить знак чисел" также может изменять все положительные значения на отрицательные, все отрицательные значения на положительные и т. д. Для получения более подробной информации о функции Изменить знак чисел, пожалуйста, посетите описание функции Изменить знак чисел.
Связанные статьи:
- Изменение отрицательных чисел на положительные
- Изменение положительных чисел на отрицательные
- Обратное изменение знаков значений в ячейках
- Изменение отрицательного числа на ноль
Лучшие инструменты для повышения продуктивности в Office
Повысьте свои навыки работы в Excel с помощью Kutools для Excel и ощутите эффективность на новом уровне. Kutools для Excel предлагает более300 расширенных функций для повышения производительности и экономии времени. Нажмите здесь, чтобы выбрать функцию, которая вам нужнее всего...
Office Tab добавляет вкладки в Office и делает вашу работу намного проще
- Включите режим вкладок для редактирования и чтения в Word, Excel, PowerPoint, Publisher, Access, Visio и Project.
- Открывайте и создавайте несколько документов во вкладках одного окна вместо новых отдельных окон.
- Увеличьте свою продуктивность на50% и уменьшите количество щелчков мышью на сотни ежедневно!
Все надстройки Kutools. Один установщик
Пакет Kutools for Office включает надстройки для Excel, Word, Outlook и PowerPoint, а также Office Tab Pro — идеально для команд, работающих в разных приложениях Office.
- Комплексный набор — надстройки для Excel, Word, Outlook и PowerPoint плюс Office Tab Pro
- Один установщик, одна лицензия — настройка занимает считанные минуты (MSI-совместимо)
- Совместная работа — максимальная эффективность между приложениями Office
- 30-дневная полнофункциональная пробная версия — без регистрации и кредитной карты
- Лучшее соотношение цены и качества — экономия по сравнению с покупкой отдельных надстроек