Как создать календарь в Excel?
Календарь в Excel помогает вам отслеживать важные события, такие как начало новой работы или сроки доставки. Он делает эти даты легко видимыми и понятными. В этом руководстве я покажу вам, как создать месячные и годовые календари в Excel. Мы рассмотрим использование шаблонов для быстрой настройки, а также создание календаря с нуля для тех, кто хочет больше контроля. Таким образом, вы сможете оставаться организованным, будь то для работы или личных планов.

Создайте годовой календарь, используя шаблоны календарей Excel
Быстро создайте месячный или годовой календарь с помощью Kutools для Excel
Создайте годовой календарь, используя шаблоны календарей Excel
При использовании этого метода убедитесь, что ваш компьютер подключен к сети, чтобы вы могли загрузить Шаблоны календарей.
1. Перейдите на вкладку Файл, нажмите кнопку Новый в левой панели и выберите Календари из предложенных поисковых запросов. См. скриншот:

2. Выберите один из понравившихся шаблонов календаря, дважды щелкните по нему, чтобы создать годовой календарь.

Результат

Быстро создайте месячный или годовой календарь с помощью Kutools для Excel
Инструмент Вечный календарь из Kutools для Excel может быстро создать настраиваемый месячный или годовой календарь в новой книге, и каждый месячный календарь будет размещен на новом листе.
После установки Kutools для Excel нажмите Kutools Plus > Лист > Вечный календарь. В появившемся диалоговом окне Вечный календарь выполните следующие действия:
- Чтобы создать месячный календарь, укажите месяцы, для которых нужно создать календарь, через раскрывающиеся списки От иДо, затем нажмите Создать.
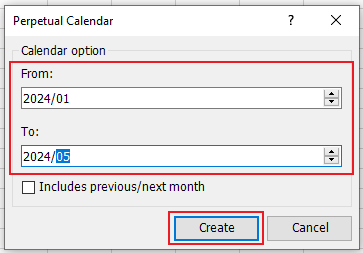
- Чтобы создать годовой календарь, укажите год, для которого нужно создать календарь, через раскрывающиеся списки От и До, затем нажмите Создать.

Результат
- Месячный календарь:
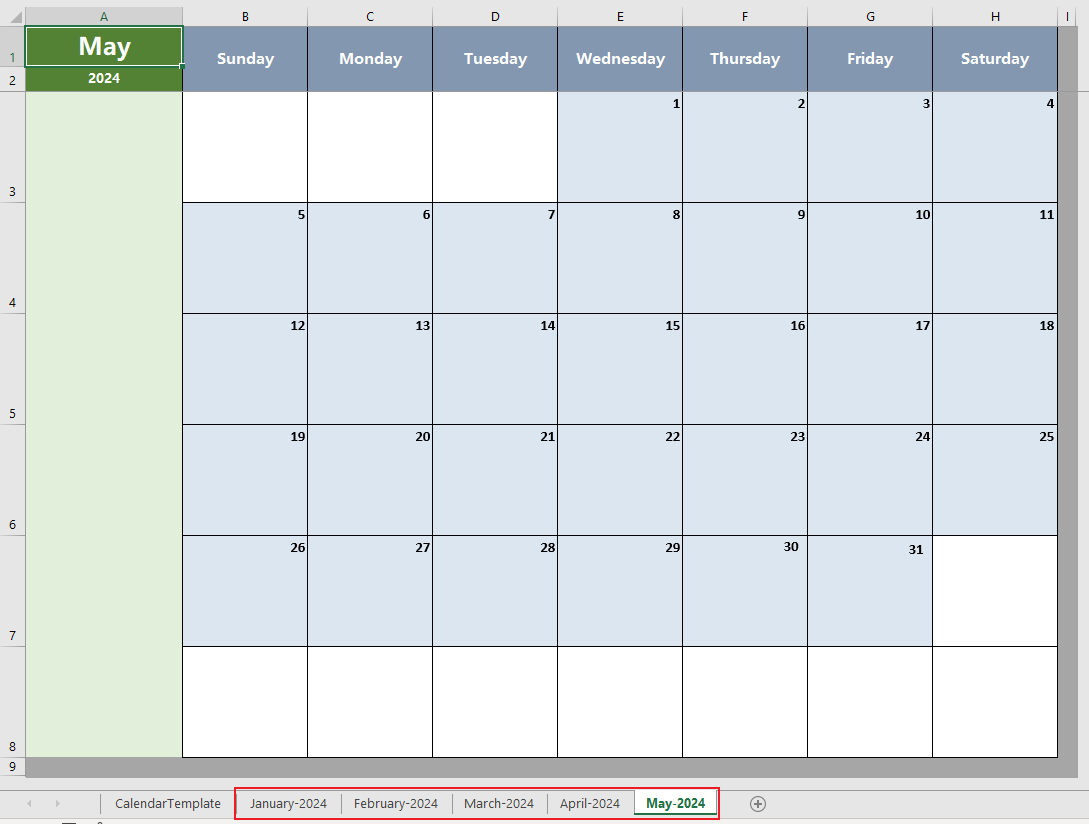
- Годовой календарь:

Создайте месячный календарь с помощью кода VBA
С помощью следующего кода VBA вы можете быстро создать месячный календарь. Пожалуйста, выполните следующие действия:
1. Нажмите клавиши Alt + F11, чтобы открыть окно Microsoft Visual Basic для приложений.
2. Появится новое окно. Нажмите Вставить > Модуль, затем введите следующий код в модуль:
Sub CalendarMaker()
ActiveSheet.Protect DrawingObjects:=False, Contents:=False, _
Scenarios:=False
Application.ScreenUpdating = False
On Error GoTo MyErrorTrap
Range("a1:g14").Clear
MyInput = InputBox("Type in Month and year for Calendar ")
If MyInput = "" Then Exit Sub
StartDay = DateValue(MyInput)
If Day(StartDay) <> 1 Then
StartDay = DateValue(Month(StartDay) & "/1/" & _
Year(StartDay))
End If
Range("a1").NumberFormat = "mmmm yyyy"
With Range("a1:g1")
.HorizontalAlignment = xlCenterAcrossSelection
.VerticalAlignment = xlCenter
.Font.Size = 18
.Font.Bold = True
.RowHeight = 35
End With
With Range("a2:g2")
.ColumnWidth = 11
.VerticalAlignment = xlCenter
.HorizontalAlignment = xlCenter
.VerticalAlignment = xlCenter
.Orientation = xlHorizontal
.Font.Size = 12
.Font.Bold = True
.RowHeight = 20
End With
Range("a2") = "Sunday"
Range("b2") = "Monday"
Range("c2") = "Tuesday"
Range("d2") = "Wednesday"
Range("e2") = "Thursday"
Range("f2") = "Friday"
Range("g2") = "Saturday"
With Range("a3:g8")
.HorizontalAlignment = xlRight
.VerticalAlignment = xlTop
.Font.Size = 18
.Font.Bold = True
.RowHeight = 21
End With
Range("a1").Value = Application.Text(MyInput, "mmmm yyyy")
DayofWeek = Weekday(StartDay)
CurYear = Year(StartDay)
CurMonth = Month(StartDay)
FinalDay = DateSerial(CurYear, CurMonth + 1, 1)
Select Case DayofWeek
Case 1
Range("a3").Value = 1
Case 2
Range("b3").Value = 1
Case 3
Range("c3").Value = 1
Case 4
Range("d3").Value = 1
Case 5
Range("e3").Value = 1
Case 6
Range("f3").Value = 1
Case 7
Range("g3").Value = 1
End Select
For Each cell In Range("a3:g8")
RowCell = cell.Row
ColCell = cell.Column
If cell.Column = 1 And cell.Row = 3 Then
ElseIf cell.Column <> 1 Then
If cell.Offset(0, -1).Value >= 1 Then
cell.Value = cell.Offset(0, -1).Value + 1
If cell.Value > (FinalDay - StartDay) Then
cell.Value = ""
Exit For
End If
End If
ElseIf cell.Row > 3 And cell.Column = 1 Then
cell.Value = cell.Offset(-1, 6).Value + 1
If cell.Value > (FinalDay - StartDay) Then
cell.Value = ""
Exit For
End If
End If
Next
For x = 0 To 5
Range("A4").Offset(x * 2, 0).EntireRow.Insert
With Range("A4:G4").Offset(x * 2, 0)
.RowHeight = 65
.HorizontalAlignment = xlCenter
.VerticalAlignment = xlTop
.WrapText = True
.Font.Size = 10
.Font.Bold = False
.Locked = False
End With
With Range("A3").Offset(x * 2, 0).Resize(2, _
7).Borders(xlLeft)
.Weight = xlThick
.ColorIndex = xlAutomatic
End With
With Range("A3").Offset(x * 2, 0).Resize(2, _
7).Borders(xlRight)
.Weight = xlThick
.ColorIndex = xlAutomatic
End With
Range("A3").Offset(x * 2, 0).Resize(2, 7).BorderAround _
Weight:=xlThick, ColorIndex:=xlAutomatic
Next
If Range("A13").Value = "" Then Range("A13").Offset(0, 0) _
.Resize(2, 8).EntireRow.Delete
ActiveWindow.DisplayGridlines = False
ActiveSheet.Protect DrawingObjects:=True, Contents:=True, _
Scenarios:=True
ActiveWindow.WindowState = xlMaximized
ActiveWindow.ScrollRow = 1
Application.ScreenUpdating = True
Exit Sub
MyErrorTrap:
MsgBox "You may not have entered your Month and Year correctly." _
& Chr(13) & "Spell the Month correctly" _
& " (or use 3 letter abbreviation)" _
& Chr(13) & "and 4 digits for the Year"
MyInput = InputBox("Type in Month and year for Calendar")
If MyInput = "" Then Exit Sub
Resume
End Sub 3. Затем нажмите кнопку Выполнить или клавишу F5, чтобы запустить приложение. Теперь появится всплывающее окно, где вы можете ввести месяц и год в пустое поле.

Результат

Связанные статьи
Как создать выпадающий список календаря (выбор даты) в Excel?
С помощью выпадающего календаря в рабочем листе Excel вы можете легко выбрать конкретную дату без ручного ввода. Это руководство показывает, как создать календарь в рабочем листе Excel с использованием элемента управления ActiveX.
Как вызвать календарь при нажатии на определенную ячейку в Excel?
Эта статья рассказывает о том, как вызвать календарь при нажатии на ячейки в определенном диапазоне, а затем автоматически вставить дату в выбранную ячейку после выбора даты в календаре.
Как создать встречу из листа Excel в календарь Outlook?
Иногда вам может потребоваться создать встречи в календаре Outlook, но пробовали ли вы когда-нибудь перечислить встречи в рабочем листе Excel, а затем импортировать их в календарь Outlook, как показано на скриншоте ниже?
Как создать динамический месячный календарь в Excel?
В этой статье подробно показан метод создания динамического месячного календаря в Excel.
Лучшие инструменты для повышения производительности Office
Kutools для Excel - Помогает вам выделиться из толпы
| 🤖 | KUTOOLS AI Помощник: Революционизируйте анализ данных на основе: Интеллектуальное выполнение | Генерация кода | Создание пользовательских формул | Анализ данных и создание диаграмм | Вызов функций Kutools… |
| Популярные функции: Поиск, Выделение или Отметка дубликатов | Удалить пустые строки | Объединить столбцы или ячейки без потери данных | Округлить без формулы ... | |
| Супер VLookup: Множественные критерии | Множественные значения | На нескольких листах | Распознавание нечетких соответствий... | |
| Расширенный раскрывающийся список: Простой раскрывающийся список | Зависимый раскрывающийся список | Раскрывающийся список с множественным выбором... | |
| Управление столбцами: Добавить определенное количество столбцов | Переместить столбцы | Переключить статус видимости скрытых столбцов | Сравнить столбцы для выбора одинаковых и разных ячеек ... | |
| Основные функции: Сетка фокусировки | Дизайн листа | Улучшенная строка формул | Управление книгами и листами | Библиотека автотекста (Авто текст) | Выбор даты | Объединить данные | Шифрование/Расшифровка ячеек | Отправка писем по списку | Супер фильтр | Специальный фильтр (фильтр жирного/курсивного/зачеркнутого текста...) ... | |
| Топ-15 наборов инструментов: 12 инструментов для работы с текстом (Добавить текст, Удалить определенные символы ...) | 50+ типов диаграмм (Диаграмма Ганта ...) | 40+ практических формул (Расчет возраста на основе даты рождения ...) | 19 инструментов вставки (Вставить QR-код, Вставить изображение по пути ...) | 12 инструментов преобразования (Преобразовать в слова, Конвертация валюты ...) | 7 инструментов объединения и разделения (Расширенное объединение строк, Разделить ячейки Excel ...) | ... и многое другое |
Kutools для Excel имеет более 300 функций, гарантируя, что то, что вам нужно, находится всего в одном клике...
Office Tab - Включите работу с вкладками в Microsoft Office (включая Excel)
- Один щелчок, чтобы переключаться между десятками открытых документов!
- Сократите сотни кликов мышью каждый день, попрощайтесь с болью в руке от мыши.
- Повышает вашу продуктивность на 50% при просмотре и редактировании нескольких документов.
- Добавляет эффективные вкладки в Office (включая Excel), как в Chrome, Edge и Firefox.