Как сравнить две книги Excel на наличие различий?
В нашей повседневной работе вы можете столкнуться с ситуациями, когда вам нужно сравнить две книги Excel. Например, сравните предыдущую и текущую версии книги, чтобы найти различия, или найдите изменения, которые ваши коллеги внесли в ваши книги. В этом руководстве мы рассмотрим четыре способа сравнения двух книг Excel на наличие различий.
Сравнение двух книг бок о бок и выделение различий
Быстро сравните две книги и отметьте различия всего за несколько кликов
Легко сравните две книги бок о бок и отметьте различия с помощью удивительного инструмента
Сравнение двух книг бок о бок
Чтобы сравнить две книги на наличие изменений и одновременно просмотреть различия, примените функцию Просмотр бок о бок в Excel. Пожалуйста, выполните следующие действия:
1. Откройте два файла книг, которые хотите сравнить, в Excel.
2. Перейдите на вкладку Вид, затем нажмите Просмотр бок о бок.

3. По умолчанию два окна книг будут отображаться горизонтально.

4. Чтобы просмотреть два окна Excel бок о бок вертикально, нажмите Упорядочить все на вкладке Вид. Затем выберите опцию Вертикально.
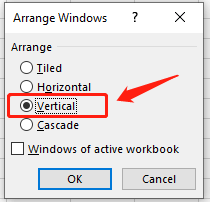
5. Нажмите кнопку ОК, чтобы расположить две книги Excel бок о бок.

Теперь вы можете анализировать данные в двух файлах бок о бок и находить различия.
√ Примечания: Чтобы прокручивать две книги одновременно для удобства сравнения, убедитесь, что опция Синхронная прокрутка включена. По умолчанию эта опция обычно активируется автоматически, как только вы включаете режим Просмотра бок о бок.


Раскройте магию Excel с Kutools AI
- Умное выполнение: Выполняйте операции с ячейками, анализируйте данные и создавайте диаграммы — всё это посредством простых команд.
- Пользовательские формулы: Создавайте индивидуальные формулы для оптимизации ваших рабочих процессов.
- Кодирование VBA: Пишите и внедряйте код VBA без особых усилий.
- Интерпретация формул: Легко разбирайтесь в сложных формулах.
- Перевод текста: Преодолейте языковые барьеры в ваших таблицах.
Сравнение двух книг бок о бок и выделение различий
Предположим, вы предпочитаете, чтобы Excel находил различия вместо вас при сравнении двух книг. Позвольте мне представить этот метод: Microsoft Spreadsheet Compare. Когда вы хотите обнаружить различия между двумя книгами, это идеальный инструмент для вас.
1. Нажмите Пуск, найдите Spreadsheet Compare и нажмите кнопку Открыть.

2. Нажмите Сравнить файлы на вкладке Главная.
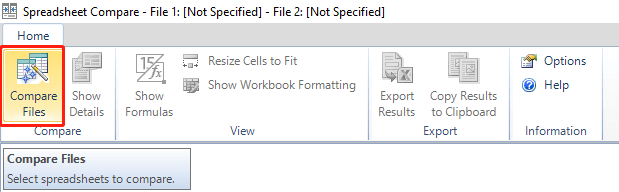
3. Затем появится диалоговое окно Сравнить файлы.

4. Выберите два файла для сравнения, нажав значки папок справа.
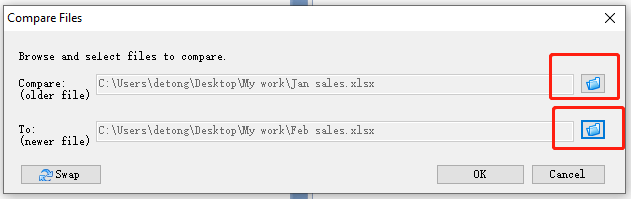
5. Нажмите кнопку ОК, чтобы получить результат.

Теперь вы можете видеть, что различия во второй книге выделены. Подробности этих различий также перечислены.
Быстро сравните две книги и отметьте различия всего за несколько кликов
Чтобы найти быстрый способ сравнить два файла и выделить различия, я рекомендую удобную функцию - функцию Выбрать одинаковые и разные ячейки из Kutools для Excel.
После бесплатной установки Kutools для Excel выполните следующие действия:
1. Откройте две книги, которые хотите сравнить, в Excel.
2. Перейдите на вкладку Kutools, нажмите Выбрать, а затем нажмите Выбрать одинаковые и разные ячейки в раскрывающемся списке.

3. В диалоговом окне Выбрать одинаковые и разные ячейки настройте его следующим образом:
- В разделе Найти значения выберите диапазон данных в книге февральских продаж;
- В разделе Согласно выберите диапазон данных в книге январских продаж;
- В разделе На основе выберите опцию По ячейке;
- В разделе Найти выберите опцию Разное значение;
- В разделе Обработка выбранных результатов отметьте один или оба флажка и установите цвет для отметки результатов.

4. Нажмите кнопку ОК, чтобы начать процесс сравнения. Диалоговое окно результата показывает, что выбрано 6 ячеек.

5. Нажмите кнопку ОК, чтобы получить результат.
 | >>> |  |
√ Примечания: В приведенном выше примере, поскольку мы хотим увидеть, какие изменения произошли в февральских продажах по сравнению с январскими, диапазон данных в разделе Найти значения должен быть выбран из книги февральских продаж.
Легко сравните две книги бок о бок и отметьте различия с помощью удивительного инструмента
Kutools для Excel не только предоставляет функцию Выбрать одинаковые и разные ячейки для быстрого сравнения двух книг, но и другую полезную функцию для легкого сравнения двух книг бок о бок и выделения различий. Здесь я представляю вам функцию Сравнить листы из Kutools для Excel.
После бесплатной установки Kutools для Excel выполните следующие действия:
1. Откройте основную книгу, которую хотите использовать как базовый лист.
2. Перейдите на вкладку Kutools Plus, нажмите Лист, а затем нажмите Сравнить листы в раскрывающемся списке.

3. Появится диалоговое окно Сравнить листы. Настройте его следующим образом:
- В разделе Основной уже по умолчанию выбран активный январский лист в книге январских продаж;
- В разделе Поиск нажмите кнопку обзора, чтобы выбрать февральский лист в книге февральских продаж.

4. Нажмите кнопку Далее, чтобы перейти на страницу Настройки, и настройте следующим образом:
- В разделе Отметка результатов установите способ отображения различных ячеек. Вы можете решить выбрать цвет фона, цвет нижней границы или цвет шрифта, чтобы выделить ячейки, которые отличаются, по мере необходимости;
- Укажите цвета для трех различных результатов в Отметка результатов цветами разделе:
- Ячейки, различающиеся в основном листе и листе поиска. Укажите различные ячейки между двумя листами в области пересечения их используемых диапазонов. Например, если используемый диапазон основного листа A1:D11, а используемый диапазон листа поиска B3:E10, то область пересечения будет B3:D10;
- Ячейки, которые существуют только в основном листе;
- Ячейки, которые существуют только в листе поиска.

√ Примечания: По умолчанию три цвета в разделе Отметка результатов цветами уже установлены. Вы можете изменить цвета по своему усмотрению.
5. Нажмите кнопку ОК, чтобы получить результат. Вы можете видеть, что различия выделены в двух книгах бок о бок.
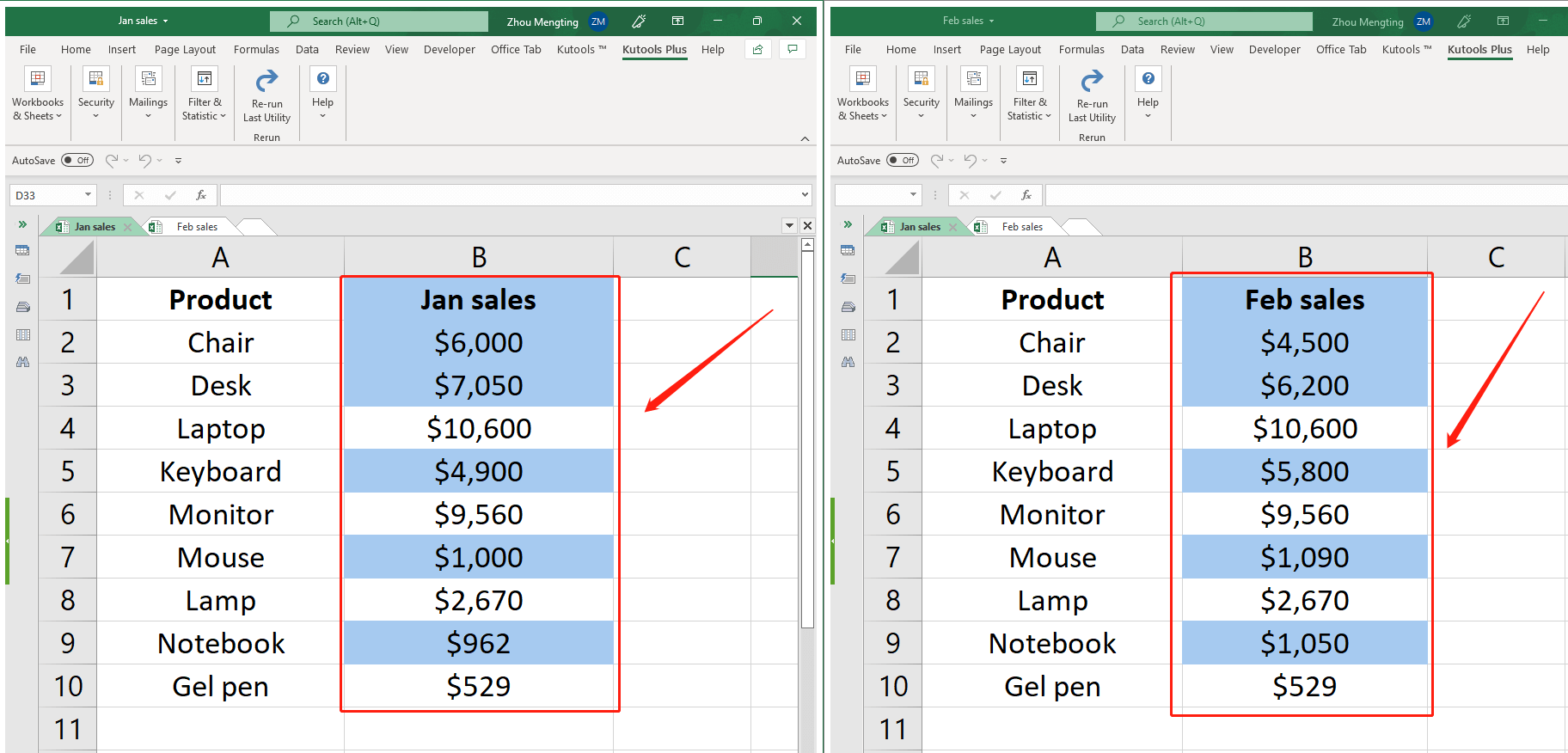
Лучшие инструменты для повышения продуктивности в Office
Повысьте свои навыки работы в Excel с помощью Kutools для Excel и ощутите эффективность на новом уровне. Kutools для Excel предлагает более300 расширенных функций для повышения производительности и экономии времени. Нажмите здесь, чтобы выбрать функцию, которая вам нужнее всего...
Office Tab добавляет вкладки в Office и делает вашу работу намного проще
- Включите режим вкладок для редактирования и чтения в Word, Excel, PowerPoint, Publisher, Access, Visio и Project.
- Открывайте и создавайте несколько документов во вкладках одного окна вместо новых отдельных окон.
- Увеличьте свою продуктивность на50% и уменьшите количество щелчков мышью на сотни ежедневно!
Все надстройки Kutools. Один установщик
Пакет Kutools for Office включает надстройки для Excel, Word, Outlook и PowerPoint, а также Office Tab Pro — идеально для команд, работающих в разных приложениях Office.
- Комплексный набор — надстройки для Excel, Word, Outlook и PowerPoint плюс Office Tab Pro
- Один установщик, одна лицензия — настройка занимает считанные минуты (MSI-совместимо)
- Совместная работа — максимальная эффективность между приложениями Office
- 30-дневная полнофункциональная пробная версия — без регистрации и кредитной карты
- Лучшее соотношение цены и качества — экономия по сравнению с покупкой отдельных надстроек