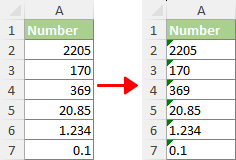Как изменить/преобразовать число в текст в Excel?
Работа с числами в Excel иногда может быть сложной, особенно когда требуется специальное форматирование. Преобразование чисел в текст — это распространённая задача в различных сценариях, и понимание того, как это сделать эффективно, может значительно улучшить управление данными. Вот несколько ключевых причин, по которым вам может потребоваться преобразовать числа в текст в Excel: |
|
- "Обработка больших чисел": 15-значный лимит точности в Excel может вызывать проблемы округления для длинных чисел, таких как номера кредитных карт. Преобразование в текст предотвращает неточности для чисел более 15 цифр.
- "Сохранение ведущих нулей": Excel по умолчанию удаляет ведущие нули. Преобразование в текст необходимо для сохранения нулей в кодах продуктов, почтовых индексах и подобных идентификаторах.
- "Предотвращение автоматического форматирования дат": Excel автоматически меняет последовательности чисел, напоминающие даты (например, "01-01"), на даты. Преобразование в текст необходимо для сохранения исходного формата.
- "Частичный поиск чисел": Для поиска определённых последовательностей внутри чисел (например, найти "10" в "101", "1110") использование текстового формата необходимо, поскольку стандартные числовые форматы могут не поддерживать такие поиски.
- "Согласованность при сопоставлении данных": Функции, такие как VLOOKUP или MATCH, требуют согласованных форматов данных. Преобразование в текст помогает точно сопоставлять данные, особенно при работе с форматами, включающими ведущие нули.
Учитывая эти сценарии, очевидно, что преобразование чисел в текст в Excel может быть важно для поддержания точности данных, обеспечения эффективного поиска и предотвращения нежелательного автоматического форматирования. Это руководство проведёт вас через различные методы выполнения этого преобразования, подходящие для разных потребностей и типов данных.
- Изменение числа на текст в Excel
- Использование команды "Формат ячеек" (идеально для больших наборов данных; простое преобразование)
- Использование Kutools for Excel (обширный набор инструментов; идеально для многостороннего управления данными)
- Использование функции ТЕКСТ (лучше всего для пользовательского форматирования; продвинутые потребности)
- Добавление апострофа (просто для нескольких чисел; быстрое ручное исправление)
- Использование мастера "Текст по столбцам" (полезно для одиночных столбцов; не для нескольких столбцов)
- Совет 1: Преобразование чисел, хранящихся как текст, в числа
- Совет 2: Преобразование чисел в слова на английском языке
Видео: Изменение или преобразование числа в текст в Excel
Преобразование числа в текст с помощью команды "Формат ячеек"
Команда "Формат ячеек" Microsoft Excel — это простой метод изменения форматов чисел. Она особенно полезна, когда нужно преобразовать большие диапазоны чисел в текст, не изменяя их внешний вид.
- Выберите числа, которые вы хотите преобразовать в текст.
Совет: Вы можете сначала отформатировать пустые ячейки как текст перед вводом чисел. Это гарантирует, что введённые после этого числа будут обрабатываться как текст, особенно полезно для добавления ведущих нулей.
- На вкладке "Главная" нажмите стрелку вниз в группе "Число" и выберите "Текст".

Результат
Выбранные числа немедленно преобразуются в текст.

(РЕКЛАМА) Преобразуйте или произнесите числа словами с помощью Kutools
Исследуйте универсальность Kutools for Excel с его функцией "Numbers to Currency Words", легко преобразующей числа в подробные денежные выражения или простые слова. Поддерживая огромный массив до 40 языков, идеальное решение для ваших нужд находится в одном клике.
- 🌟 Нужно преобразовать "12.75" в "Двенадцать долларов и семьдесят пять центов" для финансовой ясности?
- 🌟 Предпочитаете упростить "12.75" до "Двенадцать точка семь пять" для простого понимания?
Kutools for Excel безупречно адаптируется к вашим потребностям! Откройте для себя удобство, которое он предоставляет - с более чем 300 удобными функциями Excel, готовыми к использованию. Попробуйте их все в течение 30-дневной бесплатной пробной версии без ограничений функций прямо сейчас!
Изменение чисел на текст с помощью Kutools for Excel
"Kutools for Excel" предлагает продвинутый набор инструментов для упрощения сложных задач конвертации в Excel, как показано на скриншоте ниже, включая преобразование чисел в текст. Если у вас установлен "Kutools", примените его инструмент "Convert between Text and Number" следующим образом:
- Выберите один или несколько диапазонов с числами, которые вы хотите преобразовать в текст.
- Нажмите "Kutools" > "Текст" > "Convert between Text and Number".
 Совет: Если утилита не видна в выпадающем списке "Текст", найдите её в выпадающем списке "Преобразование".
Совет: Если утилита не видна в выпадающем списке "Текст", найдите её в выпадающем списке "Преобразование". - В диалоговом окне "Convert between Text and Number" выберите опцию "Number to text" и нажмите "OK". Это преобразует все числа в текст в пределах исходного диапазона, как показано ниже.
 Советы:
Советы:- Вы легко можете определить, отформатировано ли число как текст, по его выравниванию по левому краю в ячейке, в отличие от стандартных чисел, которые выравниваются по правому краю.
- Также маленький треугольник, появляющийся в верхнем левом углу каждой выбранной ячейки, указывает, что эти ячейки теперь содержат текстовые версии чисел.
Примечание: Чтобы получить доступ к функции "Convert between Text and Number", а также к широкому набору более чем 300 инновационных инструментов, таких как "Convert Numbers to Words", скачайте Kutools for Excel прямо сейчас! Он предлагает 30-дневную бесплатную пробную версию, позволяющую ознакомиться с его обширными возможностями. Начните исследовать сегодня!
Изменение числа на текст с помощью функции ТЕКСТ
Хотя вышеупомянутые методы являются простыми для базовых преобразований чисел в текст, функция ТЕКСТ в Excel предлагает более высокий уровень настройки и контроля. Эта функция особенно полезна, когда вам нужно преобразовать числа в текст с определёнными требованиями к форматированию.
Например, если вы хотите отображать числа в определённом денежном формате, поддерживать определённое количество десятичных знаков или придерживаться других пользовательских числовых форматов, функция ТЕКСТ станет вашим основным решением. Она позволяет определить точный формат выходного текста, делая функцию ТЕКСТ идеальным выбором для ситуаций, требующих точности и персонализированного форматирования в представлении данных.
- Чтобы преобразовать числа в текст с "минимум одной цифрой" и "без десятичных знаков", используйте эту формулу:
=TEXT(A2,"0") - Чтобы преобразовать числа в текст с "минимум двумя цифрами" и "ровно одним десятичным знаком", используйте эту формулу:
=TEXT(A7,"00.0") - Чтобы преобразовать числа в текст, сохраняя их "исходное форматирование", используйте эту формулу:
=TEXT(A12,"General")Примечание: Если вы используете приведённую выше формулу на системе с неанглийскими настройками языка и сталкиваетесь с ошибкой #ЗНАЧ!, вам может потребоваться рассмотреть использование следующей альтернативной формулы:
=""&A12
- Вы легко можете определить, отформатировано ли число как текст, по его выравниванию по левому краю в ячейке, в отличие от стандартных чисел, которые выравниваются по правому краю.
- Предположим, у вас есть число в ячейке A2, которое вы хотите "отформатировать как валюту" и "добавить слово "Доллары" после него" (например, преобразовать "1234" в "$1,234 Доллары"). Вы можете использовать следующую формулу:
=TEXT(A2,"$#,##0") & " Dollars" - Вы также можете настроить "формат социального страхования" (например, преобразовать "12345678" в "012-34-5678"), используя эту формулу:
=TEXT(A2,"000-00-0000") - Чтобы преобразовать результаты формул ТЕКСТ в их фактические текстовые значения, начните с выделения ячеек с этими результатами и нажмите "Ctrl" + "C", чтобы скопировать. Затем щёлкните правой кнопкой мыши на выделенных ячейках и выберите "Значения" в разделе "Параметры вставки".

Изменение числа на текст путём добавления апострофа
Добавление апострофа перед числом — это быстрый и ручной метод, идеальный для преобразования отдельных чисел в текстовый формат, особенно полезный, когда нужно преобразовать только 2 или 3 числа в текст.
Для этого просто дважды щёлкните по ячейке и введите апостроф (') перед числом в ячейке.
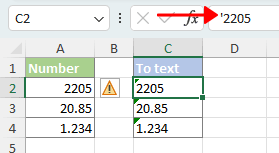
- Вы легко можете определить, отформатировано ли число как текст, по его выравниванию по левому краю в ячейке, в отличие от стандартных чисел, которые выравниваются по правому краю.
- Также маленький треугольник, появляющийся в верхнем левом углу каждой выбранной ячейки, указывает, что эти ячейки теперь содержат текстовые версии чисел.
Преобразование чисел в текст с помощью мастера "Текст по столбцам"
"Текст по столбцам", универсальный инструмент в Excel для манипуляции данными, может эффективно преобразовать столбец чисел в текст. Это идеальный выбор для обработки преобразований чисел в текст в рамках одного столбца.
Примечание: Этот метод может быть менее эффективен для данных, распределённых по нескольким столбцам, так как команда "Текст по столбцам" предназначена для работы с одним столбцом за раз.
- Выберите числа, которые вы хотите преобразовать в текст.
- На вкладке "Данные" в группе "Инструменты данных" выберите "Текст по столбцам".

- В появившемся окне "Мастер преобразования текста в столбцы" пропустите "шаги 1" и "2", нажав кнопку "Далее". На третьем шаге мастера выберите радиокнопку "Текст" и нажмите "Готово", чтобы преобразовать числа в столбце в текст.
 Советы:
Советы:- Вы легко можете определить, отформатировано ли число как текст, по его выравниванию по левому краю в ячейке, в отличие от стандартных чисел, которые выравниваются по правому краю.
- Также маленький треугольник, появляющийся в верхнем левом углу каждой выбранной ячейки, указывает, что эти ячейки теперь содержат текстовые версии чисел.
Совет 1: Преобразование чисел, хранящихся как текст, в числа
Чтобы преобразовать эти числа, отформатированные как текст, обратно в стандартный числовой формат, чтобы Excel мог распознавать и обрабатывать их как реальные числа для любых вычислительных целей, пожалуйста, просмотрите это руководство: Как массово преобразовать числа, хранящиеся как текст, в числа в Excel?
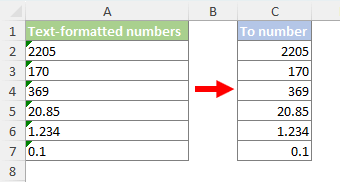
Совет 2: Преобразование чисел в слова на английском языке
Чтобы преобразовать числа в их эквивалентные слова на английском языке или денежные слова на английском языке, как показано на следующем скриншоте, пожалуйста, просмотрите это руководство: Как быстро преобразовать числа в слова на английском языке в Excel?

Выше представлен весь соответствующий контент, связанный с изменением чисел на текст в Excel. Надеюсь, вы найдёте это руководство полезным. Если вы хотите изучить больше советов и трюков Excel, пожалуйста, нажмите здесь, чтобы получить доступ к нашей обширной коллекции из тысяч руководств.
Связанные статьи
Лучшие инструменты для повышения производительности Office
Kutools для Excel - Помогает вам выделиться из толпы
| 🤖 | KUTOOLS AI Помощник: Революционизируйте анализ данных на основе: Интеллектуальное выполнение | Генерация кода | Создание пользовательских формул | Анализ данных и создание диаграмм | Вызов функций Kutools… |
| Популярные функции: Поиск, Выделение или Отметка дубликатов | Удалить пустые строки | Объединить столбцы или ячейки без потери данных | Округлить без формулы ... | |
| Супер VLookup: Множественные критерии | Множественные значения | На нескольких листах | Распознавание нечетких соответствий... | |
| Расширенный раскрывающийся список: Простой раскрывающийся список | Зависимый раскрывающийся список | Раскрывающийся список с множественным выбором... | |
| Управление столбцами: Добавить определенное количество столбцов | Переместить столбцы | Переключить статус видимости скрытых столбцов | Сравнить столбцы для выбора одинаковых и разных ячеек ... | |
| Основные функции: Сетка фокусировки | Дизайн листа | Улучшенная строка формул | Управление книгами и листами | Библиотека автотекста (Авто текст) | Выбор даты | Объединить данные | Шифрование/Расшифровка ячеек | Отправка писем по списку | Супер фильтр | Специальный фильтр (фильтр жирного/курсивного/зачеркнутого текста...) ... | |
| Топ-15 наборов инструментов: 12 инструментов для работы с текстом (Добавить текст, Удалить определенные символы ...) | 50+ типов диаграмм (Диаграмма Ганта ...) | 40+ практических формул (Расчет возраста на основе даты рождения ...) | 19 инструментов вставки (Вставить QR-код, Вставить изображение по пути ...) | 12 инструментов преобразования (Преобразовать в слова, Конвертация валюты ...) | 7 инструментов объединения и разделения (Расширенное объединение строк, Разделить ячейки Excel ...) | ... и многое другое |
Kutools для Excel имеет более 300 функций, гарантируя, что то, что вам нужно, находится всего в одном клике...
Office Tab - Включите работу с вкладками в Microsoft Office (включая Excel)
- Один щелчок, чтобы переключаться между десятками открытых документов!
- Сократите сотни кликов мышью каждый день, попрощайтесь с болью в руке от мыши.
- Повышает вашу продуктивность на 50% при просмотре и редактировании нескольких документов.
- Добавляет эффективные вкладки в Office (включая Excel), как в Chrome, Edge и Firefox.
Оглавление
- Преобразование числа в текст
- Видео
- Использование команды "Формат ячеек"
- Использование Kutools for Excel
- Использование функции ТЕКСТ
- Добавление апострофа
- Использование мастера "Текст по столбцам"
- Совет 1: Преобразование чисел, хранящихся как текст, в числа
- Совет 2: Преобразование чисел в слова на английском языке
- Связанные статьи
- Лучшие инструменты для повышения производительности Office
- Комментарии