Как конвертировать между формулой и текстом/значением
В этом руководстве демонстрируются различные способы преобразования формулы в её результат или текстовую строку, а также преобразование формулы в виде текста в рабочую формулу, которая покажет свой результат в Excel.
ПРЕОБРАЗОВАТЬ ФОРМУЛЫ В ФАКТИЧЕСКИЕ ЗНАЧЕНИЯ
- Нажмите F2 + F9 для преобразования формул в фактические значения
- Используйте специальную вставку Excel для преобразования формул в фактические значения
- Хитрость с перетаскиванием правой кнопкой мыши для преобразования формул в фактические значения
- Скрипт VBA (макрос) для преобразования формул в фактические значения
- Просто один клик для преобразования формул в фактические значения
ПРЕОБРАЗОВАТЬ ФОРМУЛЫ В ТЕКСТОВЫЕ СТРОКИ
- Добавьте апостроф (') для преобразования формул в текстовые строки
- Хитрость замены (Ctrl + H) для преобразования формул в текстовые строки
- Функция «Показать формулы» в Excel для преобразования формул в текстовые строки
- Скрипт VBA (макрос) для преобразования формул в текстовые строки
- Просто два клика для преобразования формул в текстовые строки
- Скрипт VBA (макрос) для преобразования текста в формулы
- Просто два клика для преобразования текста в формулы
Вы можете столкнуться с различными ситуациями, когда захотите преобразовать формулы в текст или значения в Excel:
Вам нужно скопировать фактические значения из файла Excel в другой файл…
Вам нужно отправить другим файл Excel, но некоторые функции являются изменчивыми, значение будет пересчитываться при открытии файла на другом компьютере с разными версиями Excel…
Вы не хотите, чтобы получатель файла Excel знал, какие формулы вы использовали, так как это результат вашей кропотливой работы; или ваша компания берет с клиентов деньги за создание отчетов с помощью сложных формул. Поэтому вам нужно заменить формулы их результатами…
Не беспокойтесь, наша команда ExtendOffice перечислила несколько способов преобразования формул в текст или значения в Excel, чтобы удовлетворить потребности разных групп пользователей.
ПРЕОБРАЗОВАТЬ ФОРМУЛЫ В ФАКТИЧЕСКИЕ ЗНАЧЕНИЯ
Перечисленные ниже методы помогут вам преобразовать формулы в их значения, одновременно удаляя сами формулы. Нажмите Ctrl + Z, если захотите вернуть формулы обратно.
Нажмите F2 + F9 для преобразования формул в фактические значения
Это работает только для одной ячейки, но очень легко использовать и запомнить. Подходит для тех, кто редактирует одну или несколько ячеек. Конкретные шаги следующие:
1. Переместите курсор на ячейку и нажмите F2 или дважды щелкните по ячейке, чтобы её отредактировать.
2. Нажмите F9, затем ENTER.
 | 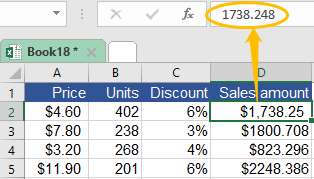 |
Используйте специальную вставку Excel для преобразования формул в фактические значения
Когда вы копируете или вырезаете и вставляете в Excel, всё содержимое исходной ячейки(ок) по умолчанию будет вставлено в целевую ячейку(и). Но иногда это может быть не то, что вам нужно. Функция «Специальная вставка» в Excel позволяет вставить только то, что вы хотите. Чтобы получить доступ к этой функции, мы перечислили 2 способа:
• Нажмите Alt + E + S + V (Специальная вставка Excel)
1. Скопируйте исходную ячейку или диапазон, который вы хотите преобразовать в значения.
2. Удерживайте Alt и последовательно нажмите E, S и V.

3. Нажмите OK или ENTER.

• Используйте контекстное меню (Специальная вставка Excel)
Если вы беспокоитесь, что не сможете запомнить указанное выше сочетание клавиш, выполните следующие действия:
1. Скопируйте исходную ячейку или диапазон, который вы хотите преобразовать в значения.
2. Щелкните правой кнопкой мыши по целевой ячейке(ам), выберите значок (Значения) ниже.
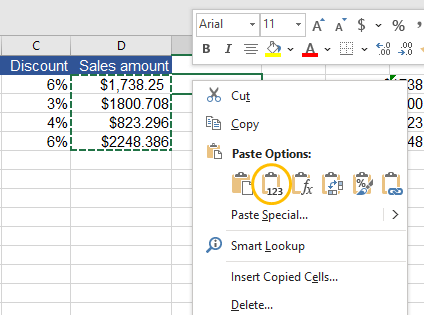 |  |
Или выполните следующие шаги для получения более подробной информации:
1. Скопируйте исходную ячейку или диапазон, который вы хотите преобразовать в значения.
2. Щелкните правой кнопкой мыши по целевой ячейке(ам), выберите Специальная вставка.

3. Нажмите Значения и OK.
 | 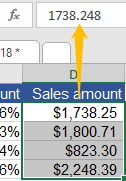 |
√ Маленький совет: Если в левом верхнем углу целевых ячеек есть зелёные треугольники, выберите диапазон ячеек, появится кнопка «Обнаружить ошибку» (жёлтая иконка с восклицательным знаком). Нажмите на неё, выберите Преобразовать в число. Зелёные треугольники исчезнут.

Хитрость с перетаскиванием правой кнопкой мыши для преобразования формул в фактические значения
Если вам не нравится функция Специальная вставка, вы можете преобразовать формулы в значения таким образом:
1. Выберите исходную ячейку или диапазон ячеек.
2. Поместите курсор на границу ячейки(ок), теперь указатель изменится на указатель перемещения.
3. Щелкните правой кнопкой мыши (не отпускайте) с указателем перемещения, перетащите ячейку в нужное место и отпустите (вы также можете отпустить в исходном месте).
4. Нажмите Копировать сюда только значения.
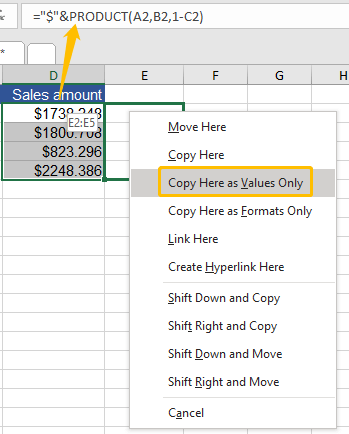 |  |
Скрипт VBA (макрос) для преобразования формул в фактические значения
Если вы привыкли использовать VBA (Visual Basic for Applications) в Excel, у нас также есть макрос-код для вас, пожалуйста, выполните следующие действия: (Обратите внимание, что после выполнения макроса, действие нельзя будет отменить.)
1. Выберите исходную ячейку или диапазон ячеек с формулами, которые вы хотите преобразовать в значения.

2. Нажмите Alt + F11, появится окно Microsoft Visual Basic for Applications.
3. Нажмите Вставить, затем выберите Модуль в выпадающем списке.

4. Вставьте следующий код в окно Модуль.
Sub ConvertFormulasToValues()
'Update by Extendoffice
Dim xRg As Range
Dim xCell As Range
Dim xRet As VbMsgBoxResult
Dim SLocation As String
On Error Resume Next
xRet = MsgBox("You can't undo this operation. " & "Click Yes to copy the workbook automatically?", vbYesNoCancel, "Kutools for Excel")
Select Case xRet
Case vbYes
'Backup a copy of the workbook to the same location.
ActiveWorkbook.SaveCopyAs Filename:=ActiveWorkbook.Path & "\Backup" & " " & ActiveWorkbook.Name
SLocation = ActiveWorkbook.Path & "\Backup" & " " & ActiveWorkbook.Name
MsgBox "The backup is: " & SLocation, vbInformation, "Kutools for Excel"
Case vbCancel
Exit Sub
End Select
'Please select the range which you want to convert formulas to values.
Set xRg = Selection
If TypeName(xRg) = "Range" Then
For Each xCell In xRg
If xCell.HasFormula Then
xCell.Formula = xCell.Value
End If
Next
End If
End Sub5. Нажмите F5 для запуска кода. При необходимости нажмите Да для преобразования формул в их результаты, автоматически создавая резервную копию книги, диалоговое окно сообщит вам, где находится резервная копия. Нажмите Нет для прямого выполнения преобразования. Помните, эту операцию нельзя отменить.

После операции результат будет выглядеть так:

Просто один клик для преобразования формул в фактические значения
Для тех, кто не любит выполнять сложные шаги, Kutools для Excel — очень удобный инструмент для преобразования формул в значения и удаления формул одновременно в Excel. Это буквально занимает всего один клик, если у вас установлен Kutools:
1. Выберите исходный диапазон ячеек, найдите группу Диапазоны и ячейки во вкладке Kutools.
2. Нажмите К фактическим.

Теперь вы можете наслаждаться результатом.

ПРЕОБРАЗОВАТЬ ФОРМУЛУ В ТЕКСТОВУЮ СТРОКУ
Перечисленные ниже методы помогут вам преобразовать формулы в текст, чтобы вместо результатов отображались текстовые строки формул.
Добавьте апостроф (') для преобразования формул в текстовые строки
Апостроф предотвращает интерпретацию текстовой строки Excel как формулы. Таким образом, добавление апострофа всегда полезно, когда вы хотите отобразить текстовую строку вместо результата формулы (текстовой строки). И это довольно просто, шаги следующие:
1. Выберите ячейку с формулой и нажмите F2 или дважды щелкните по ячейке, чтобы её отредактировать.
2. Добавьте апостроф (') перед знаком равенства (=).

3. Нажмите ENTER, теперь вы увидите текстовую строку, отображаемую в ячейке.

Хитрость замены (Ctrl + H) для преобразования формул в текстовые строки
Однако, если вы хотите отобразить все текстовые строки формул в текущем листе, функция замены в Excel станет лучшим выбором для решения проблемы.
1. Нажмите Ctrl + H, появится окно Найти и заменить.
2. Введите = в поле Найти, введите '= в поле Заменить на.

3. Нажмите Заменить всё. Теперь вы увидите, что все формулы появились в текущем листе.

Функция «Показать формулы» в Excel для преобразования формул в текстовые строки
В Excel есть функция под названием Показать формулы, скрытая во вкладке Формулы. Используя эту функцию, результаты формул легко преобразуются в текстовые строки формул:
Перейдите во вкладку Формулы, найдите группу Аудит формул, нажмите Показать формулы.

Функция сделает все формулы в листе видимыми, вот так:

Скрипт VBA (макрос) для преобразования формул в текстовые строки
Если вы предпочитаете использовать макрос-коды, тот, что указан ниже, поможет вам. Пожалуйста, выполните следующие шаги:
1. Нажмите Alt + F11, появится окно Microsoft Visual Basic for Applications.
2. Нажмите Вставить, затем выберите Модуль в выпадающем списке.
3. Вставьте следующий код в окно Модуль.
Function ShowF(Rng As Range)
ShowF = Rng.Formula
End Function4. Вернитесь в лист, введите формулу =ShowF(исходная ячейка) в целевую ячейку, например:

5. Нажмите ENTER. Теперь вы увидите, что формула появилась.

Просто два клика для преобразования формул в текстовые строки
В случае, если вы не хотите удалять формулы, но вам нужно легко переключаться между формулами и текстовыми строками, Kutools для Excel — идеальный инструмент в Excel, который поможет вам:
Нажмите Текст и выберите Преобразовать формулу в текст после выбора диапазона ячеек, который вы хотите преобразовать, вот так:

Вот как это выглядит после преобразования.

ПРЕОБРАЗОВАТЬ ТЕКСТ В ФОРМУЛЫ
Допустим, у вас есть отчёт, который должен показывать как формулы, так и значения, или кто-то отправил вам файл Excel, показывающий формулы вместо их результатов.
Вот 2 способа для вас преобразовать текстовые строки в формулы, чтобы сразу показать их результаты.
Скрипт VBA (макрос) для преобразования текста в формулы
1. Нажмите Alt + F11, появится окно Microsoft Visual Basic for Applications.
2. Нажмите Вставить, затем выберите Модуль в выпадающем списке.

3. Вставьте следующий код в окно Модуль.
Function Eval(Ref As String)
Application.Volatile
Eval = Evaluate(Ref)
End Function4. Вернитесь в лист, введите формулу =Eval(исходная ячейка) в целевую ячейку, например:

5. Нажмите ENTER. Теперь вы можете увидеть результат формулы.

Просто два клика для преобразования текста в формулы
Это займёт два клика, если у вас установлен Kutools для Excel, чтобы преобразовать текст в формулы: во вкладке Kutools вы можете просто нажать Текст и выбрать Преобразовать текст в формулу после выбора диапазона ячеек, который вы хотите преобразовать, вот так:

Вот как это выглядит после преобразования.

Лучшие инструменты для повышения производительности Office
Kutools для Excel решает большинство ваших проблем и увеличивает вашу продуктивность на 80%
- Супер строка формул (легкое редактирование нескольких строк текста и формул); Режим чтения (удобное чтение и редактирование большого количества ячеек); Вставка в отфильтрованный диапазон...
- Объединение ячеек/строк/столбцов с сохранением данных; Разделение содержимого ячеек; Объединение дублирующихся строк с подсчетом суммы/среднего значения... Предотвращение дублирования ячеек; Сравнение диапазонов...
- Выбор дублирующихся или уникальных строк; Выбор пустых строк (все ячейки пустые); Супер поиск и нечеткий поиск во многих книгах; Случайный выбор...
- Точное копирование нескольких ячеек без изменения ссылок на формулы; Автоматическое создание ссылок на несколько листов; Вставка маркеров, флажков и многое другое...
- Избранные и быстрая вставка формул, диапазонов, диаграмм и изображений; Шифрование ячеек с паролем; Создание списка рассылки и отправка электронных писем...
- Извлечение текста, добавление текста, удаление по позиции, удаление пробелов; Создание и печать статистики страниц; Преобразование между содержимым ячеек и комментариями...
- Супер фильтр (сохранение и применение схем фильтрации к другим листам); Расширенная сортировка по месяцу/неделе/дню, частоте и другим параметрам; Специальный фильтр по жирному шрифту, курсиву...
- Объединение книг и листов; Объединение таблиц на основе ключевых столбцов; Разделение данных на несколько листов; Пакетное преобразование xls, xlsx и PDF...
- Группировка сводной таблицы по номеру недели, дню недели и другим параметрам... Отображение разблокированных, заблокированных ячеек разными цветами; Выделение ячеек, содержащих формулы/имена...

- Включение редактирования и чтения с вкладками в Word, Excel, PowerPoint, Publisher, Access, Visio и Project.
- Открывайте и создавайте несколько документов в новых вкладках одного окна, а не в новых окнах.
- Увеличивает вашу продуктивность на 50% и экономит сотни кликов мышью каждый день!
