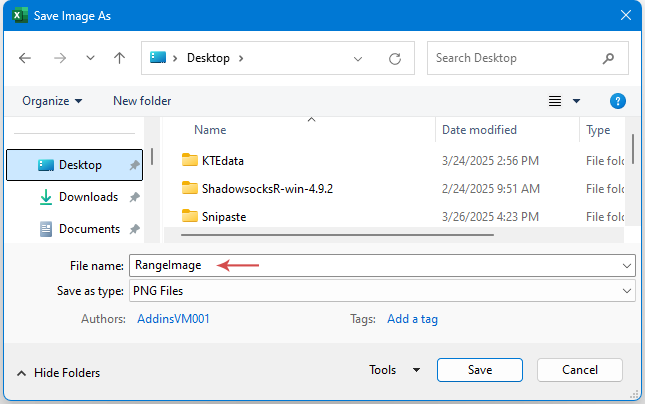Как преобразовать диапазон ячеек в изображение в Excel?
Во многих ситуациях вам может потребоваться представить данные Excel в виде неизменяемого визуального изображения, а не стандартного интерактивного диапазона ячеек. Например, вы можете захотеть добавить снимок таблицы в презентацию PowerPoint, встроить статические данные в документ Word, отправить определенный раздел отчета по электронной почте или просто сохранить запись внешнего вида рабочего листа в конкретный момент времени. В таких сценариях преобразование выбранных ячеек в изображение гарантирует, что форматирование и макет данных будут сохранены точно так же, как они отображаются — независимо от того, как получатель их открывает.
Это руководство представляет несколько методов для преобразования любого диапазона ячеек Excel в изображение, удовлетворяя различные потребности пользователей — от базовых до продвинутых. Каждый метод является практичным и легким для выполнения, и вы можете выбрать вариант, который лучше всего подходит для вашего случая и требований.
Преобразование диапазона ячеек в изображение с помощью функции «Копировать как картинку»
Преобразование диапазона ячеек в изображение с помощью Kutools для Excel
Преобразование диапазона ячеек в изображение с помощью кода VBA
Преобразование диапазона ячеек в изображение с помощью функции «Копировать как картинку»
Excel предоставляет встроенную функцию под названием «Копировать как картинку», которая позволяет быстро превратить любую выбранную область ячеек в изображение. Этот метод прост и не требует дополнительных инструментов или технических навыков. Он лучше всего подходит для периодического использования, для подготовки быстрых снимков или когда вам нужно вручную экспортировать и вставить визуальные элементы ячеек в другом месте. Некоторые пользователи могут столкнуться с ограничениями, такими как отсутствие пакетной обработки или настройки, но он остается широко применимым вариантом для большинства пользователей.
- Выберите диапазон ячеек, которые вы хотите преобразовать в изображение. Убедитесь, что ваш диапазон включает все строки и столбцы, которые вы хотите захватить, так как внешний вид будет сохранен точно так, как показано. Нажмите Ctrl + C, чтобы скопировать выделенное.
- На вкладке Главная на Ленте найдите кнопку Копировать (значок буфера обмена). Нажмите стрелку раскрывающегося меню под ней и выберите Копировать как картинку из списка. Эта опция также может быть доступна, если нажать маленькую стрелку рядом с иконкой Копировать. Смотрите скриншот:

- В диалоговом окне "Копировать изображение", которое появится, установите следующие параметры:
- Как показано на экране: Гарантирует, что экспортируемое изображение отразит внешний вид вашего выбора так, как оно отображается на рабочем листе, включая шрифты, цвета, границы и другое форматирование.
- Картинка: Эта опция копирует ваш выбор как статическое изображение, а не как текст или внедренный объект.

- Нажмите OK, чтобы подтвердить эти настройки. Затем перейдите в рабочий лист (или любое другое приложение), куда вы хотите вставить изображение, и нажмите Ctrl + V, чтобы вставить.
- После вставки, чтобы сохранить изображение как стандартный файл изображения, щелкните правой кнопкой мыши на вставленном изображении и выберите Сохранить как рисунок из контекстного меню. Это действие работает как в Excel, так и после вставки в другие приложения Office. Смотрите скриншот:

- В окне "Сохранить как рисунок" выберите папку, в которой вы хотите хранить изображение, введите имя файла и выберите формат изображения (PNG, JPG, GIF и т. д.) из выпадающего списка "Тип сохранения". Смотрите скриншот:

- Нажмите кнопку Сохранить. Выбранный диапазон ячеек теперь экспортирован как стандартное изображение в выбранную папку.
Советы и устранение неполадок: Если вставленное изображение выглядит не так, как ожидалось, дважды проверьте свой выбор или попробуйте заранее изменить масштаб, высоту строк и ширину столбцов. Обратите внимание, что очень большие выборки могут привести к снижению качества изображения, поэтому при необходимости разделяйте большие диапазоны на меньшие сегменты.
Преобразование диапазона ячеек в изображение с помощью Kutools для Excel
Если вам часто нужно экспортировать диапазон как изображение, Kutools для Excel предоставляет эффективный и гибкий подход. Функция "Экспорт диапазона как графика" позволяет экспортировать конкретный диапазон ячеек напрямую как высококачественное изображение в форматах, таких как PNG, JPG, GIF и TIF.
После установки Kutools для Excel следуйте этим шагам, чтобы экспортировать выбранный диапазон как изображение:
- Выберите диапазон ячеек, которые необходимо преобразовать. Убедитесь, что ваш выбор точен, так как инструмент экспортирует эту область именно так, как она отображается. Далее перейдите в Kutools Plus > Импорт / Экспорт группа > Экспорт диапазона как графика.

- В диалоговом окне "Экспорт диапазона как графика" вас попросят:
- Указать целевую папку, где должно быть сохранено графическое изображение, что поможет легко организовать экспортированные файлы.
- Выберите формат вывода изображения (PNG, JPG, BMP, GIF, TIF и т. д.) в разделе "Формат экспорта". Выбор подходящего формата зависит от вашего использования: PNG и JPG наиболее широко поддерживаются и подходят для большинства документов.
- Нажмите OK , чтобы продолжить.

- В следующем диалоговом окне введите желаемое имя файла для вашего изображения.

- Нажмите OK. Выбранный диапазон ячеек затем экспортируется как изображение в выбранном формате и месте.
Преимущества: По сравнению со встроенным экспортом Excel, процесс Kutools быстрее при работе с повторяющимися задачами или строгими требованиями к качеству изображений.
Если у вас возникли проблемы с разрешением изображения или неожиданным форматированием, убедитесь, что ячейки правильно отформатированы и видимы при выборе. Kutools обычно захватывает диапазон так, как он отображается, поэтому убедитесь, что нет скрытых строк или столбцов.
Преобразование диапазона ячеек в изображение с помощью кода VBA
Для более продвинутых пользователей или тех, кто хочет автоматизировать процесс — например, многократно экспортировать разные диапазоны или интегрировать экспорт изображений в более крупный макрос — можно использовать VBA (Visual Basic for Applications) для программного преобразования выбранного диапазона ячеек Excel в изображение. Этот метод идеально подходит, когда вам нужны согласованные, повторяемые результаты или вы хотите свести к минимуму ручной труд.
- Выберите диапазон ячеек на вашем листе, который вы хотите экспортировать как изображение.
- Нажмите ALT + F11 на клавиатуре, чтобы открыть окно редактора Microsoft Visual Basic for Applications (VBA).
- В редакторе VBA нажмите Вставить > Модуль. Скопируйте и вставьте следующий код в окно кода:
Объяснение параметров:Sub SaveSelectedRangeAsImage() 'Updateby Extendoffice Dim rng As Range Dim chartObj As ChartObject Dim imgPath As Variant Dim fileName As String If TypeName(Selection) <> "Range" Then MsgBox "Please select a range before running the macro.", vbExclamation Exit Sub End If Set rng = Selection imgPath = Application.GetSaveAsFilename( _ InitialFileName:="RangeImage.png", _ FileFilter:="PNG Files (*.png), *.png", _ Title:="Save Image As") If imgPath = False Then Exit Sub rng.CopyPicture Appearance:=xlScreen, Format:=xlPicture Set chartObj = ActiveSheet.ChartObjects.Add(Left:=100, Top:=100, Width:=rng.Width, Height:=rng.Height) chartObj.Activate chartObj.Chart.Paste chartObj.Chart.Export fileName:=imgPath, FilterName:="PNG" chartObj.Delete MsgBox "Image saved to: " & imgPath, vbInformation End Sub- rng: текущий выбор пользователя на листе, должен быть диапазоном ячеек.
- imgPath: позволяет выбрать папку и имя файла для изображения.
- Код создает временную диаграмму для размещения изображения, а затем удаляет ее после экспорта. Окончательный результат сохраняется как файл .PNG.
- Нажмите F5 для запуска макроса или нажмите кнопку «Выполнить» в окне VBA. Появится диалоговое окно файлов — выберите папку и назначьте имя файла для изображения, как показано.
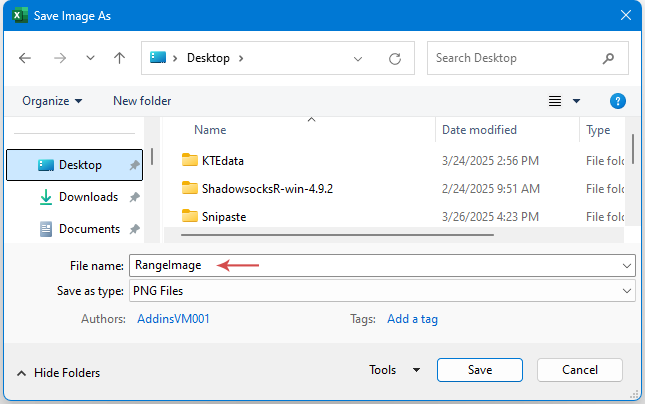
- Нажмите OK, чтобы сохранить диапазон как графический файл .PNG. Вы получите сообщение с подтверждением пути к файлу.
Устранение неполадок и рекомендации: Убедитесь, что вы выбрали допустимый диапазон ячеек перед запуском макроса; в противном случае вы получите сообщение об ошибке. Если настройки безопасности макросов в вашей организации ограничивают выполнение кода, обратитесь в IT или включите макросы в Центре доверия. Для получения изображений высочайшего качества убедитесь, что нежелательные строки или столбцы скрыты перед запуском скрипта. Перед запуском макросов на важных файлах рекомендуется сделать резервные копии вашей книги, чтобы предотвратить случайные изменения.
Альтернатива: Преобразование диапазона в изображение с использованием Excel через экспорт Microsoft PowerPoint
Еще один практичный обходной путь, особенно если вы планируете использовать данные Excel в презентациях, заключается в использовании интеграции PowerPoint с Excel для облегчения экспорта в качестве изображения. Этот метод идеален для пользователей, которые регулярно встраивают данные Excel в слайды или нуждаются в дополнительной гибкости постобработки, такой как аннотации или наложения. Недостатком является то, что может потребоваться переключение между приложениями.
- Выберите нужный диапазон ячеек в Excel, затем нажмите Ctrl + C для копирования.
- Откройте PowerPoint и перейдите к слайду, куда вы хотите поместить изображение. Выберите «Главная» > «Вставить» > «Специальная вставка...» и выберите опцию «Рисунок (Расширенный метафайл)» или «Рисунок (PNG)». Затем нажмите OK. Выбор Excel будет вставлен как объект изображения.
- Щелкните правой кнопкой мыши на вставленном изображении в PowerPoint и выберите «Сохранить как рисунок...», чтобы экспортировать его в предпочитаемый формат и место.
Этот подход особенно ценен, когда вы хотите использовать данные Excel как часть более широкого документа или презентации вне Excel. Изображение затем можно снова вставить в любой тип файла, поддерживающий изображения, предоставляя доступную альтернативу встроенным функциям Excel.
Заключение
Преобразование диапазонов Excel в изображения может упростить обмен данными, улучшить визуальную согласованность и защитить конфиденциальное или отформатированное содержимое от случайного изменения. Функция Excel «Копировать как картинку» подходит для быстрых однострочных экспортов; Kutools для Excel предлагает более эффективный рабочий процесс для частого или продвинутого использования, поддерживая более высокий уровень настройки и разнообразие форматов файлов; VBA предлагает возможности автоматизации и пакетной обработки для пользователей, знакомых с написанием сценариев. Между тем, использование PowerPoint, как описано выше, обеспечивает дополнительную гибкость для сценариев презентаций. Какова бы ни была ваша цель — будь то отчеты, документация или совместное использование — выберите наиболее подходящий метод в зависимости от ваших требований и знакомства с инструментами. Если вы столкнетесь с проблемами, такими как отсутствующее форматирование, частичные захваты или ошибки экспорта, дважды проверьте выбор диапазона, проверьте видимость и форматирование ячеек и, при необходимости, попробуйте другие методы. Для получения дополнительных советов по повышению производительности в Excel и советов по устранению неполадок, посетите нашу обширную коллекцию руководств и учебников по Excel.
Лучшие инструменты для повышения продуктивности в Office
Повысьте свои навыки работы в Excel с помощью Kutools для Excel и ощутите эффективность на новом уровне. Kutools для Excel предлагает более300 расширенных функций для повышения производительности и экономии времени. Нажмите здесь, чтобы выбрать функцию, которая вам нужнее всего...
Office Tab добавляет вкладки в Office и делает вашу работу намного проще
- Включите режим вкладок для редактирования и чтения в Word, Excel, PowerPoint, Publisher, Access, Visio и Project.
- Открывайте и создавайте несколько документов во вкладках одного окна вместо новых отдельных окон.
- Увеличьте свою продуктивность на50% и уменьшите количество щелчков мышью на сотни ежедневно!
Все надстройки Kutools. Один установщик
Пакет Kutools for Office включает надстройки для Excel, Word, Outlook и PowerPoint, а также Office Tab Pro — идеально для команд, работающих в разных приложениях Office.
- Комплексный набор — надстройки для Excel, Word, Outlook и PowerPoint плюс Office Tab Pro
- Один установщик, одна лицензия — настройка занимает считанные минуты (MSI-совместимо)
- Совместная работа — максимальная эффективность между приложениями Office
- 30-дневная полнофункциональная пробная версия — без регистрации и кредитной карты
- Лучшее соотношение цены и качества — экономия по сравнению с покупкой отдельных надстроек