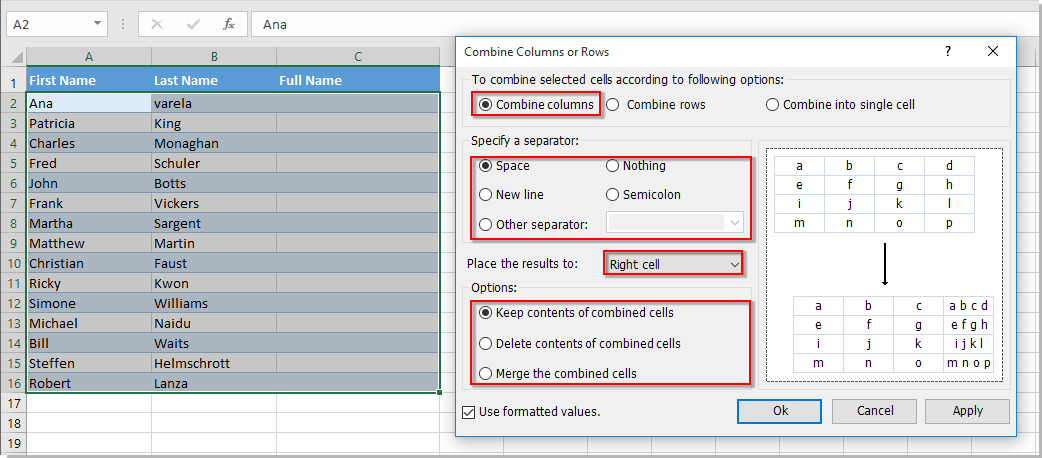Как объединить содержимое нескольких ячеек без потери данных в Excel?
Мы часто объединяем ячейки и их содержимое в Microsoft Excel. Однако, нашли ли вы самый простой способ объединения содержимого ячеек? Здесь мы поговорим о том, как легко и быстро объединить содержимое ячеек в Excel.
Объединение нескольких ячеек в одну с помощью кода VBA
Объединение нескольких ячеек в одну с помощью Kutools для Excel без потери данных
Объединение нескольких ячеек в одну с помощью кода VBA
Следующий код VBA может помочь вам объединить несколько ячеек в одну, и вы можете применить этот код, выполнив следующие шаги:
1. Нажмите Разработчик > Visual Basic, откроется новое окно Microsoft Visual Basic для приложений, нажмите Вставить > Модуль и введите следующий код в Модуль:
Sub MergeOneCell()
'Updateby20140128
Dim Rng As Range
Dim WorkRng As Range
Dim Sigh As String
On Error Resume Next
xTitleId = "KutoolsforExcel"
Set WorkRng = Application.Selection
Set WorkRng = Application.InputBox("Range", xTitleId, WorkRng.Address, Type:=8)
Sigh = Application.InputBox("Symbol merge", xTitleId, "", Type:=2)
xOut = ""
Application.DisplayAlerts = False
For Each Rng In WorkRng
xOut = xOut & Rng.Value & Sigh
Next
With WorkRng
.Merge
.Value = VBA.Left(xOut, VBA.Len(xOut) - 1)
End With
Application.DisplayAlerts = True
End Sub
2. Затем нажмите ![]() кнопку для выполнения кода. Появится диалоговое окно, в котором вам предложат выбрать диапазон для работы с VBA. См. скриншоты:
кнопку для выполнения кода. Появится диалоговое окно, в котором вам предложат выбрать диапазон для работы с VBA. См. скриншоты:
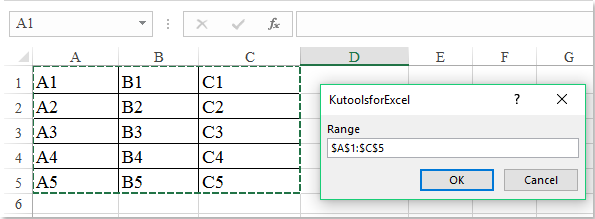
3. Нажмите ОК, появится другое диалоговое окно, в котором вы сможете указать разделитель. См. скриншот:
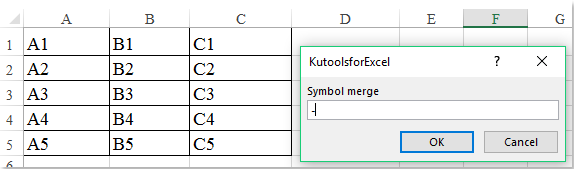
4. Нажмите ОК, затем содержимое ячеек в выбранном диапазоне будет объединено в одну ячейку. См. скриншот:

Объединение нескольких ячеек в одну с помощью Kutools для Excel без потери данных
Если у вас установлен Kutools для Excel , вы можете удобно объединять содержимое ячеек из нескольких столбцов или строк без использования формул.
1. Выберите ячейки, данные которых вы хотите объединить. Примените эту утилиту, нажав Kutools > Объединить и разделить > Объединить строки, столбцы или ячейки без потери данных.
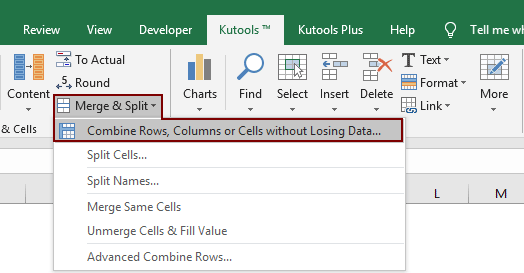
2. В диалоговом окне « Объединить столбцы или строки» укажите нужные параметры. См. скриншот:
- (1.) Выберите «Объединить в одну ячейку» в разделе «Объединить выбранный диапазон следующим образом»;
- (2.) Укажите разделитель для объединенных данных. Вы можете разделить каждое содержимое пробелом, ничем, точкой с запятой или определенным текстом. Также вы можете отобразить объединенное содержимое в новой строке.

3. Затем нажмите ОК или Применить, все данные из нескольких ячеек будут объединены в одну ячейку. См. скриншот:

Примечание: Эта утилита также поможет объединить ячейки выбранных столбцов. Вы можете объединить имя и фамилию в одну ячейку полного имени, как показано на скриншоте ниже.
Затем вы увидите, что имена и фамилии объединены и находятся в ячейках полного имени.
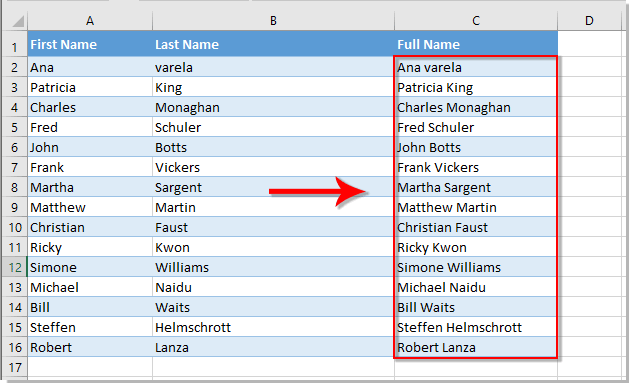
Если вы хотите воспользоваться бесплатной пробной версией (30-день) этой утилиты, пожалуйста, нажмите, чтобы скачать её, а затем перейдите к выполнению операции согласно вышеуказанным шагам.
Демонстрация: Объединение / Слияние нескольких ячеек в одну без потери данных
Связанные статьи
Лучшие инструменты для повышения продуктивности в Office
Повысьте свои навыки работы в Excel с помощью Kutools для Excel и ощутите эффективность на новом уровне. Kutools для Excel предлагает более300 расширенных функций для повышения производительности и экономии времени. Нажмите здесь, чтобы выбрать функцию, которая вам нужнее всего...
Office Tab добавляет вкладки в Office и делает вашу работу намного проще
- Включите режим вкладок для редактирования и чтения в Word, Excel, PowerPoint, Publisher, Access, Visio и Project.
- Открывайте и создавайте несколько документов во вкладках одного окна вместо новых отдельных окон.
- Увеличьте свою продуктивность на50% и уменьшите количество щелчков мышью на сотни ежедневно!
Все надстройки Kutools. Один установщик
Пакет Kutools for Office включает надстройки для Excel, Word, Outlook и PowerPoint, а также Office Tab Pro — идеально для команд, работающих в разных приложениях Office.
- Комплексный набор — надстройки для Excel, Word, Outlook и PowerPoint плюс Office Tab Pro
- Один установщик, одна лицензия — настройка занимает считанные минуты (MSI-совместимо)
- Совместная работа — максимальная эффективность между приложениями Office
- 30-дневная полнофункциональная пробная версия — без регистрации и кредитной карты
- Лучшее соотношение цены и качества — экономия по сравнению с покупкой отдельных надстроек