Как выбрать максимальные данные/значение с помощью функции max в Excel?
В Excel определение максимального значения в небольшом наборе данных может быть простым, но поиск самой высокой точки данных становится сложнее по мере увеличения объема данных. Независимо от того, работаете ли вы с большой электронной таблицей или вам просто нужен более быстрый способ найти максимальное значение, функция MAX является мощным инструментом. Это руководство покажет вам, как эффективно использовать функцию MAX для быстрого поиска и выбора максимальных данных на вашем листе Excel.
Использование функции Max для получения максимальных данных
Не только выберите максимальные данные, но и найдите данные в диапазоне с помощью Kutools для Excel
 Использование функции Max для получения максимального значения
Использование функции Max для получения максимального значения
С помощью этого метода необходимо выполнить следующие шаги:
Выберите пустую ячейку, чтобы применить функцию max за пределами диапазона, в котором вы хотите найти максимальные данные.
1. Затем нажмите Формула > Автосумма > Макс, и затем выберите диапазон, в котором вы хотите найти максимальные данные.
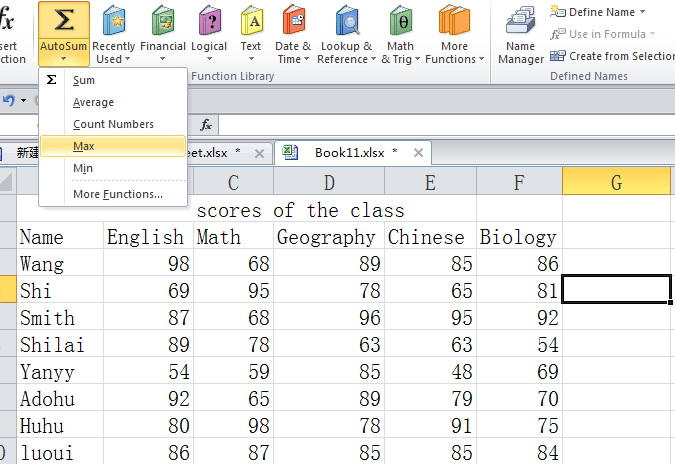
2. Нажмите клавишу Enter, и максимальные данные будут выбраны в ячейке. См. скриншот:

Таким образом, можно получить только одно максимальное значение, и нельзя указать местоположение данных. Чтобы быстро решить эту проблему, я представлю вам многофункциональный инструмент Kutools для Excel.
 Не только выбирает максимальные данные, но и находит данные в диапазоне с помощью Kutools для Excel
Не только выбирает максимальные данные, но и находит данные в диапазоне с помощью Kutools для Excel
С помощью Kutools для Excel вы можете не только выбирать максимальные данные, но и точно определять их местоположение в диапазоне. После установки Kutools для Excel используйте функцию «Выбрать ячейки с максимальным или минимальным значением», чтобы эффективно идентифицировать и выделить максимальное значение в вашем наборе данных. Этот инструмент упрощает работу с большими наборами данных, быстро направляя вас к самой высокой точке данных.
Шаг 1. Пожалуйста, примените эту утилиту, нажав Kutools > Выбрать > Выбрать ячейки с максимальным или минимальным значением.
Шаг 2. Выберите диапазон, с которым вы хотите работать, в появившемся диалоговом окне.
Шаг 3. Укажите, что вы хотите видеть в раскрывающемся списке Искать в, выберите, что вы хотите найти в разделе Перейти, и решите, будет ли показана только первая ячейка или все ячейки после операции. См. скриншот:
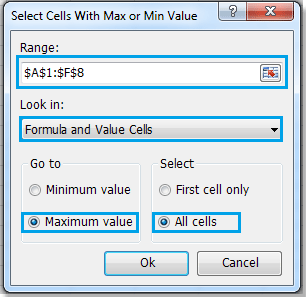
Шаг 4. Нажмите Ok. Вы увидите результат, как показано ниже:

На этом скриншоте максимальные значения были выбраны и найдены, и мы можем видеть, где находятся максимальные значения и сколько их.
Примечание: Опция Все ячейки выберет и найдет все максимальные данные в диапазоне. Опция Только первая ячейка выберет только первое максимальное значение диапазона.
Для получения более подробной информации о функции Выбрать ячейки с максимальным или минимальным значением перейдите к Выбрать ячейки с максимальным или минимальным значением.
Связанная статья:
Выбор минимальных данных с помощью функции min
Лучшие инструменты для повышения продуктивности в Office
Повысьте свои навыки работы в Excel с помощью Kutools для Excel и ощутите эффективность на новом уровне. Kutools для Excel предлагает более300 расширенных функций для повышения производительности и экономии времени. Нажмите здесь, чтобы выбрать функцию, которая вам нужнее всего...
Office Tab добавляет вкладки в Office и делает вашу работу намного проще
- Включите режим вкладок для редактирования и чтения в Word, Excel, PowerPoint, Publisher, Access, Visio и Project.
- Открывайте и создавайте несколько документов во вкладках одного окна вместо новых отдельных окон.
- Увеличьте свою продуктивность на50% и уменьшите количество щелчков мышью на сотни ежедневно!
Все надстройки Kutools. Один установщик
Пакет Kutools for Office включает надстройки для Excel, Word, Outlook и PowerPoint, а также Office Tab Pro — идеально для команд, работающих в разных приложениях Office.
- Комплексный набор — надстройки для Excel, Word, Outlook и PowerPoint плюс Office Tab Pro
- Один установщик, одна лицензия — настройка занимает считанные минуты (MSI-совместимо)
- Совместная работа — максимальная эффективность между приложениями Office
- 30-дневная полнофункциональная пробная версия — без регистрации и кредитной карты
- Лучшее соотношение цены и качества — экономия по сравнению с покупкой отдельных надстроек