Как вывести список именованных диапазонов в Excel?
Присвоение имен диапазонам ячеек очень полезно для формул, что помогает нам легко понимать формулы. Иногда в книгах слишком много именованных диапазонов, и мы можем не помнить точные названия. Здесь представлены несколько методов просмотра списка определенных имен в Microsoft Excel.
- Вывод именованных диапазонов в диалоговом окне «Диспетчер имен»
- Вывод именованных диапазонов в выпадающем меню «Использовать в формуле»
- Вывод именованных диапазонов в поле имени
- Вывод именованных диапазонов в диалоговом окне «Перейти»
- Вывод именованных диапазонов на панели навигации
Вывод именованных диапазонов в диалоговом окне «Диспетчер имен»
Обычно мы можем редактировать определенные имена с помощью команды «Диспетчер имен». Конечно, мы можем просмотреть все определенные имена в диалоговом окне «Диспетчер имен». После нажатия кнопки «Диспетчер имен» на вкладке «Формулы», появляется диалоговое окно «Диспетчер имен». И оно перечисляет все именованные диапазоны внутри него. См. скриншот:
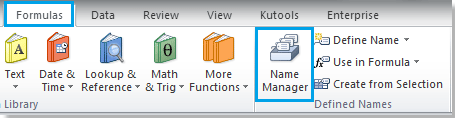 |
 |
Вывод именованных диапазонов через выпадающее меню «Использовать в формуле»
Помимо Диспетчера имен, вы также можете просмотреть все определенные имена с помощью команды «Использовать в формуле» на вкладке Формулы.
Просто нажмите кнопку «Использовать в формуле», и она покажет все именованные диапазоны. См. скриншот:
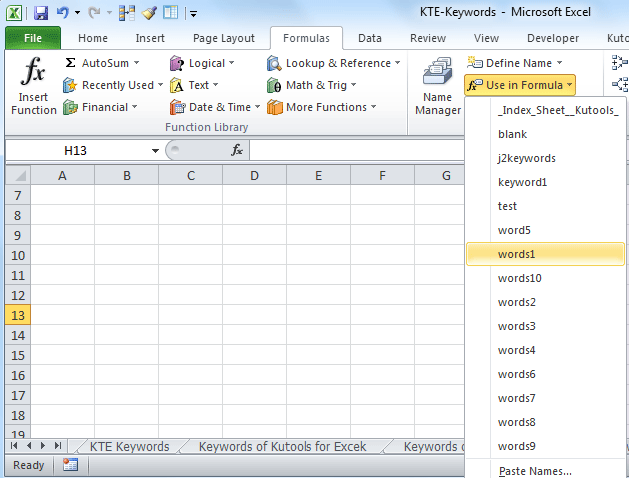
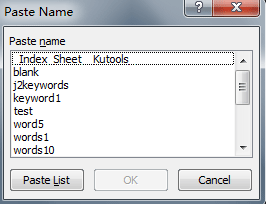
В конце выпадающего списка «Использовать в формуле» находится пункт команды «Вставить имена». Этот пункт открывает диалоговое окно «Вставить имя», которое также перечисляет все именованные диапазоны. После нажатия кнопки «Вставить список», он вставит список именованных диапазонов с их ссылками на ячейки в активные ячейки.
Примечание: диалоговое окно «Вставить имя» также можно открыть, нажав клавишу F3.
Вывод именованных диапазонов в поле имени
Мы также можем просмотреть определенные имена из поля имени в строке формул. Просто нажмите стрелку в поле имени, и оно покажет все определенные имена в выпадающем меню. См. скриншот:

Вывод именованных диапазонов в диалоговом окне «Перейти»
Не только команда «Диспетчер имен» и команда «Использовать в формуле», но и команда «Перейти» также показывает все определенные имена. См. скриншот

Вы можете открыть диалоговое окно «Перейти», нажав Главная > Найти > Перейти; или удерживая клавиши Ctrl и G вместе.
Вывод именованных диапазонов на панели навигации
Kutools for Excel — это надстройка Microsoft Excel, которая предоставляет более 80 удобных инструментов для Excel и может помочь нам работать в Microsoft Excel проще и комфортнее.
Kutools for Excel: более 300 удобных надстроек для Excel, бесплатная пробная версия без ограничений на 30 дней. Получите сейчас
Kutools for Excel может вставить панель навигации слева от листов, аналогично тому, как это сделано в Microsoft Word. На вкладке «Имена» перечислены все определенные имена в алфавитном порядке.
Пожалуйста, примените эту утилиту, нажав Kutools > Навигация. См. скриншот:

Нажав на имена в панели навигации, она найдет соответствующие именованные диапазоны в текущей книге. Не только перечисляет все определенные имена, панель навигации также перечисляет все листы, все открытые книги внутри неё. Она поможет нам перемещаться по текущим рабочим книгам по именам и листам и поможет быстро переключаться между открытыми книгами. Узнайте больше о панели навигации.
Связанные статьи:
Вывести все листы в одной книге
Перемещение между окнами в книгах
Лучшие инструменты для повышения продуктивности в Office
Повысьте свои навыки работы в Excel с помощью Kutools для Excel и ощутите эффективность на новом уровне. Kutools для Excel предлагает более300 расширенных функций для повышения производительности и экономии времени. Нажмите здесь, чтобы выбрать функцию, которая вам нужнее всего...
Office Tab добавляет вкладки в Office и делает вашу работу намного проще
- Включите режим вкладок для редактирования и чтения в Word, Excel, PowerPoint, Publisher, Access, Visio и Project.
- Открывайте и создавайте несколько документов во вкладках одного окна вместо новых отдельных окон.
- Увеличьте свою продуктивность на50% и уменьшите количество щелчков мышью на сотни ежедневно!
Все надстройки Kutools. Один установщик
Пакет Kutools for Office включает надстройки для Excel, Word, Outlook и PowerPoint, а также Office Tab Pro — идеально для команд, работающих в разных приложениях Office.
- Комплексный набор — надстройки для Excel, Word, Outlook и PowerPoint плюс Office Tab Pro
- Один установщик, одна лицензия — настройка занимает считанные минуты (MSI-совместимо)
- Совместная работа — максимальная эффективность между приложениями Office
- 30-дневная полнофункциональная пробная версия — без регистрации и кредитной карты
- Лучшее соотношение цены и качества — экономия по сравнению с покупкой отдельных надстроек