Как скопировать формулу без изменения её ссылок на ячейки в Excel?
Обычно Excel изменяет ссылки на ячейки, если вы копируете свои формулы в другое место на вашем листе. Вам нужно зафиксировать все ссылки на ячейки с помощью знака доллара ($) или нажать клавишу F4 для переключения относительных ссылок на абсолютные, чтобы предотвратить автоматическое изменение ссылок в формуле. Если у вас есть диапазон формул, которые необходимо скопировать, эти методы могут быть очень утомительными и отнимать много времени. Если вы хотите быстро и легко скопировать формулы без изменения ссылок на ячейки, попробуйте следующие методы:
- Метод 1: с помощью функции Заменить
- Метод 2: путём преобразования формулы в текст
- Метод 3: путём преобразования в абсолютные ссылки
- Метод 4: с помощью функции Точная копия
Копирование формулы без изменения её ссылок на ячейки с помощью функции Заменить
В Excel вы можете скопировать формулу без изменения её ссылок на ячейки с помощью функции Заменить, выполнив следующие шаги:
1. Выберите ячейки с формулами, которые вы хотите скопировать, и нажмите Главная > Найти и выделить > Заменить, или используйте сочетание клавиш CTRL+H, чтобы открыть диалоговое окно Найти и выделить.
2. Нажмите Заменить кнопку в Найти поле ввода “=”, а в Заменить на поле ввода “#” или любой другой знак, который отличается от ваших формул, и нажмите кнопку Заменить все кнопку.
По сути, это остановит ссылки от того, чтобы они оставались ссылками. Например, “=A1*B1” становится “#A1*B1”, и вы можете перемещать его, не позволяя Excel автоматически изменять ссылки на ячейки в текущем листе.

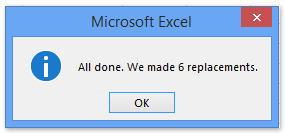
3. И теперь все “=” в выбранных формулах заменены на “#”. Появится диалоговое окно, показывающее, сколько замен было сделано. Пожалуйста, закройте его. См. скриншот выше:
И формулы в диапазоне будут преобразованы в текстовые строки. См. скриншоты:

4. Скопируйте и вставьте формулы в нужное место текущего листа.
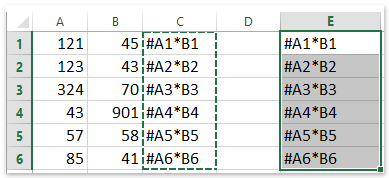
5. Выберите оба изменённых диапазона, а затем выполните обратный шаг 2. Нажмите Главная> Найти и выделить >Заменить… или используйте сочетание клавиш CTRL+H, но на этот раз введите “#” в поле Найти, и “=” в поле Заменить на, и нажмите Заменить все. Затем формулы будут скопированы и вставлены в другое место без изменения ссылок на ячейки. См. скриншот:
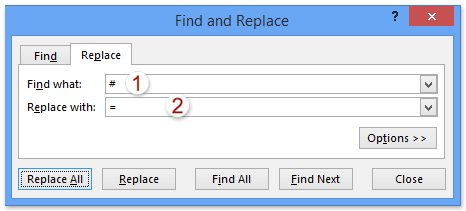
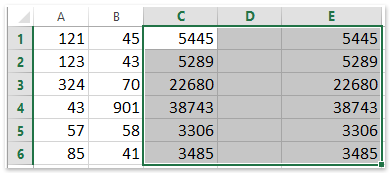
Копирование формулы без изменения её ссылок на ячейки путём преобразования формулы в текст
Вышеупомянутый метод заключается в преобразовании формулы в текст путём замены = на #. На самом деле, Kutools для Excel предоставляет такие инструменты, как Преобразовать формулу в текст и Преобразовать текст в формулу. И вы можете преобразовать формулы в текст и скопировать их в другие места, а затем легко восстановить эти тексты в формулы.
Kutools для Excel - Наполнен более чем 300 необходимыми инструментами для Excel. Воспользуйтесь постоянно бесплатными функциями ИИ! Скачайте прямо сейчас!
1. Выберите ячейки с формулами, которые вы хотите скопировать, и нажмите Kutools > Текст > Преобразовать формулу в текст. См. скриншот:

2. Теперь выбранные формулы преобразованы в текст. Пожалуйста, скопируйте их и вставьте в нужный диапазон.
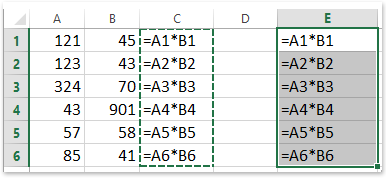
3. А затем вы можете восстановить текстовые строки в формулы, выбрав текстовые строки и нажав Kutools > Текст > Преобразовать текст в формулу. См. скриншот:

Kutools для Excel - Усильте Excel более чем 300 необходимыми инструментами. Наслаждайтесь постоянно бесплатными функциями ИИ! Получите прямо сейчас
Копирование формулы без изменения её ссылок на ячейки путём преобразования в абсолютные ссылки
Формулы меняются после копирования из-за относительных ссылок. Поэтому мы можем применить инструмент Преобразовать ссылки из Kutools для Excel, чтобы изменить ссылки на ячейки на абсолютные, чтобы предотвратить их изменение после копирования в Excel.
Kutools для Excel - Наполнен более чем 300 необходимыми инструментами для Excel. Воспользуйтесь постоянно бесплатными функциями ИИ! Скачайте прямо сейчас!
1. Выберите ячейки с формулами, которые вы хотите скопировать, и нажмите Kutools > Преобразовать ссылки.

2. В открывшемся диалоговом окне Преобразование ссылок на формулы, пожалуйста, отметьте В абсолютные опцию и нажмите Ок кнопку. См. скриншот:

3. Скопируйте формулы и вставьте их в нужный диапазон.

Примечание: При необходимости вы можете восстановить ссылки на ячейки формул в относительные, снова используя инструмент Преобразовать ссылки.
Kutools для Excel - Усильте Excel более чем 300 необходимыми инструментами. Наслаждайтесь постоянно бесплатными функциями ИИ! Получите прямо сейчас
Копирование формулы без изменения её ссылок на ячейки с помощью Kutools для Excel
Есть ли более простой способ скопировать формулу без изменения её ссылок на ячейки так быстро и комфортно? На самом деле, Kutools для Excel может помочь вам скопировать формулы без изменения ссылок на ячейки быстро.
Kutools для Excel - Наполнен более чем 300 необходимыми инструментами для Excel. Воспользуйтесь постоянно бесплатными функциями ИИ! Скачайте прямо сейчас!
1. Выберите ячейки с формулами, которые вы хотите скопировать, и нажмите Kutools > Точная копия.

2. В первом Точная копия формулы диалоговом окне, пожалуйста, нажмите ОК. А во втором диалоговом окне Точная копия формулы укажите первую ячейку целевого диапазона и нажмите ОК кнопку. См. скриншот:

Совет: Опция Копировать форматирование сохранит форматирование всех ячеек после вставки диапазона, если опция была отмечена.
И все выбранные формулы были вставлены в указанные ячейки без изменения ссылок на ячейки. См. скриншот:

Kutools для Excel - Усильте Excel более чем 300 необходимыми инструментами. Наслаждайтесь постоянно бесплатными функциями ИИ! Получите прямо сейчас
Демонстрация: копирование формул без изменения ссылок на ячейки в Excel
Лучшие инструменты для повышения продуктивности в Office
Повысьте свои навыки работы в Excel с помощью Kutools для Excel и ощутите эффективность на новом уровне. Kutools для Excel предлагает более300 расширенных функций для повышения производительности и экономии времени. Нажмите здесь, чтобы выбрать функцию, которая вам нужнее всего...
Office Tab добавляет вкладки в Office и делает вашу работу намного проще
- Включите режим вкладок для редактирования и чтения в Word, Excel, PowerPoint, Publisher, Access, Visio и Project.
- Открывайте и создавайте несколько документов во вкладках одного окна вместо новых отдельных окон.
- Увеличьте свою продуктивность на50% и уменьшите количество щелчков мышью на сотни ежедневно!
Все надстройки Kutools. Один установщик
Пакет Kutools for Office включает надстройки для Excel, Word, Outlook и PowerPoint, а также Office Tab Pro — идеально для команд, работающих в разных приложениях Office.
- Комплексный набор — надстройки для Excel, Word, Outlook и PowerPoint плюс Office Tab Pro
- Один установщик, одна лицензия — настройка занимает считанные минуты (MSI-совместимо)
- Совместная работа — максимальная эффективность между приложениями Office
- 30-дневная полнофункциональная пробная версия — без регистрации и кредитной карты
- Лучшее соотношение цены и качества — экономия по сравнению с покупкой отдельных надстроек