Используйте формулу или определенную функцию для автоматического заполнения текста на основе цвета заливки ячейки в Excel
Предположим, у вас есть список ячеек с фоновым цветом красный или зеленый, и вы хотите заполнять текст на основе цвета заливки ячейки. Например, как показано на скриншоте ниже: заполните ячейку с красным цветом текстом «Да», ячейку с зеленым цветом текстом «Нет», а если ни красный, ни зеленый — текстом «Ни то, ни другое».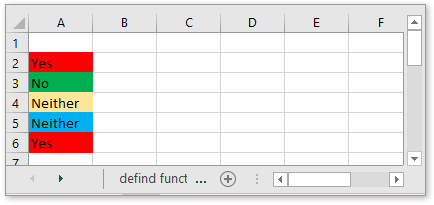
Использование формулы для автоматического заполнения текста на основе цвета заливки ячейки
Используйте удобный инструмент для автоматического заполнения текста на основе цвета заливки ячейки
Чтобы использовать формулу для автоматического заполнения ячейки определенным текстом на основе цвета заливки ячейки, вам нужно сначала определить имя.
1. Выберите ячейку, например A1, и нажмите Формулы > Определить имя в группе Определенные имена группа.
2. В диалоговом окне Новое имя введите Mycolor в поле Имя и введите эту формулу
В поле Ссылается на текстовое поле. Нажмите OK.
Formula!A1 указывает на ячейку A1 на листе с именем formula, 10 и 3 — это индекс цвета, вы можете изменить их по своему усмотрению. Больше информации о цветовых индексах можно найти здесь: http://dmcritchie.mvps.org/excel/colors.htm
Теперь в ячейке, которая заполнена цветом, вы можете ввести эту формулу
Нажмите Enter клавишу, затем вы получите текст на основе цвета заливки ячейки.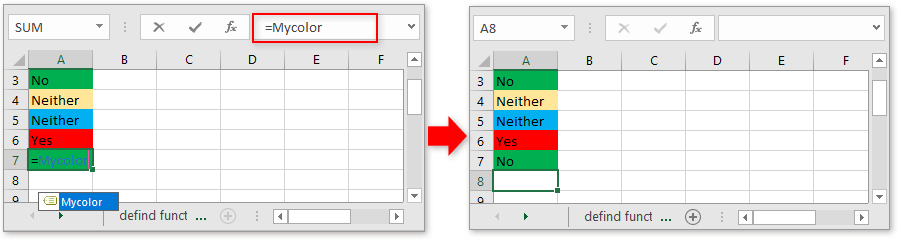
С помощью метода определенного имени вам каждый раз придется заново вводить формулу в ячейку, что довольно утомительно. Здесь с Kutools для Excel, набором инструментов для Excel, его функция Выбрать ячейки с форматом может быстро выбрать все ячейки одного цвета фона, после чего вы сможете массово ввести указанный текст.
После бесплатной установки Kutools для Excel выполните следующие действия:
1. В двух неиспользуемых ячейках отдельно заполните фоновый цвет. Предположим, в данном случае я хочу заполнить текстом «Вперед» ячейки синего цвета, а текстом «Стоп» — ячейки оранжевого цвета. Я заполню цвета оранжевым и синим в ячейки A1 и B1.
2. Затем выберите ячейки, в которые вы хотите ввести текст на основе цвета заливки, и нажмите Kutools > Выбрать > Выбрать ячейки с форматом.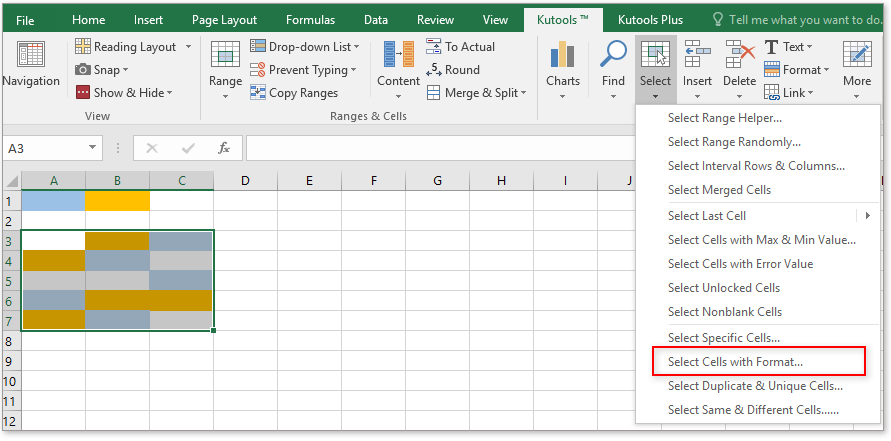
3. В диалоговом окне Выбрать ячейки с форматом нажмите Выбрать формат из ячейки кнопку, а затем в появившемся диалоговом окне выберите A1, который был заполнен цветом, который вы хотите найти.
Нажмите OK чтобы вернуться к основному диалогу, снимите все галочки, кроме Заливка флажок, и уберите отметку с параметра Игнорировать пустые ячейки вариант. Нажмите Ok > Да чтобы выбрать все ячейки, заполненные синим цветом.
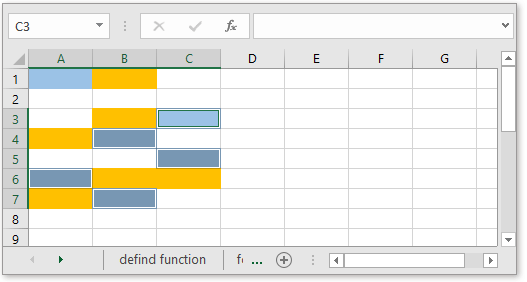
4. Теперь введите конкретный текст в строке формул, нажмите Ctrl + Enter клавишу, чтобы заполнить все выбранные ячейки одним и тем же текстом.
Используйте определенную функцию для автоматического заполнения текста на основе цвета заливки ячейки в другом столбце
Если вы хотите заполнять текст на основе цвета заливки ячейки в другом столбце, вы можете использовать определенную функцию.
1. Нажмите клавиши Alt +F11, чтобы открыть окно Microsoft Visual Basic для приложений.
2. Нажмите Вставить > Модуль в окне, чтобы вставить пустой скрипт, затем скопируйте и вставьте код ниже.
VBA: заполнение ячейки на основе цвета заливки другой ячейки
Function GetRangeColor(xRg As Range)
'UpdatebyKutools20191125
If (xRg.Count > 1) Then
GetRangeColor = "Only work for single cell"
End If
Select Case xRg.Interior.Color
Case RGB(255, 0, 0)
GetRangeColor = "Play"
Case RGB(0, 255, 0)
GetRangeColor = "Stop"
Case Else
GetRangeColor = "Neither"
End Select
End FunctionВ коде RGB(255, 0, 0) и RGB(0, 255, 0) являются индексами цвета, вы можете изменить их по своему усмотрению. Больше информации о цветовых индексах можно найти здесь: http://dmcritchie.mvps.org/excel/colors.html
3. Сохраните этот код и закройте окно, вернитесь на лист. Затем в ячейке введите формулу
Нажмите клавишу Enter, затем перетащите маркер заполнения по ячейкам, чтобы заполнить эту формулу.
A1 — это ячейка, которую вы хотите заполнить текстом на основе ее цвета заливки.
Нажмите, чтобы скачать пример файла
Как чередовать цвет строки на основе группы в Excel?
В Excel для большинства из нас может быть проще раскрасить каждую вторую строку, но пробовали ли вы раскрашивать строки попеременно на основе изменения значения в столбце – Столбец A, как показано на следующем скриншоте? В этой статье я расскажу, как чередовать цвет строки на основе группы в Excel.
Как применить цветовой градиент к нескольким ячейкам?
В Excel мы можем легко заполнить фоновый цвет одной или нескольких ячеек, но иногда нам нужно, чтобы цвет был заполнен градиентом, как показано на следующем скриншоте. Как получить цветовой градиент в одной ячейке или между несколькими ячейками в Excel?
Как применить цветные полосы строк или столбцов в Excel?
В этой статье будут показаны три метода применения цветных полос строк или столбцов в Excel. Пожалуйста, действуйте следующим образом.
Как применить затенение к нечетным или четным (чередующимся) строкам/столбцам в Excel?
При проектировании рабочего листа многие люди склонны применять затенение к нечетным или четным (чередующимся) строкам или столбцам, чтобы сделать рабочий лист более наглядным. Эта статья покажет вам два метода применения затенения к нечетным или четным строкам/столбцам в Excel.
Лучшие инструменты для повышения производительности Office
Kutools для Excel решает большинство ваших проблем и увеличивает вашу продуктивность на 80%
- Супер строка формул (легкое редактирование нескольких строк текста и формул); Режим чтения (удобное чтение и редактирование большого количества ячеек); Вставка в отфильтрованный диапазон...
- Объединение ячеек/строк/столбцов с сохранением данных; Разделение содержимого ячеек; Объединение дублирующихся строк с подсчетом суммы/среднего значения... Предотвращение дублирования ячеек; Сравнение диапазонов...
- Выбор дублирующихся или уникальных строк; Выбор пустых строк (все ячейки пустые); Супер поиск и нечеткий поиск во многих книгах; Случайный выбор...
- Точное копирование нескольких ячеек без изменения ссылок на формулы; Автоматическое создание ссылок на несколько листов; Вставка маркеров, флажков и многое другое...
- Избранные и быстрая вставка формул, диапазонов, диаграмм и изображений; Шифрование ячеек с паролем; Создание списка рассылки и отправка электронных писем...
- Извлечение текста, добавление текста, удаление по позиции, удаление пробелов; Создание и печать статистики страниц; Преобразование между содержимым ячеек и комментариями...
- Супер фильтр (сохранение и применение схем фильтрации к другим листам); Расширенная сортировка по месяцу/неделе/дню, частоте и другим параметрам; Специальный фильтр по жирному шрифту, курсиву...
- Объединение книг и листов; Объединение таблиц на основе ключевых столбцов; Разделение данных на несколько листов; Пакетное преобразование xls, xlsx и PDF...
- Группировка сводной таблицы по номеру недели, дню недели и другим параметрам... Отображение разблокированных, заблокированных ячеек разными цветами; Выделение ячеек, содержащих формулы/имена...

- Включение редактирования и чтения с вкладками в Word, Excel, PowerPoint, Publisher, Access, Visio и Project.
- Открывайте и создавайте несколько документов в новых вкладках одного окна, а не в новых окнах.
- Увеличивает вашу продуктивность на 50% и экономит сотни кликов мышью каждый день!
