Найдите последнее вхождение значения поиска в Excel (Оптимизированное руководство)
По умолчанию функция VLOOKUP в Excel возвращает первое совпадающее значение при поиске. Однако, если ваш список содержит несколько совпадающих значений и вам нужно вернуть последнее вхождение, как это можно сделать? В этой статье рассматриваются различные оптимизированные методы для нахождения последнего совпадения значения поиска в списке — подходящие как для базовых, так и для продвинутых пользователей Excel.
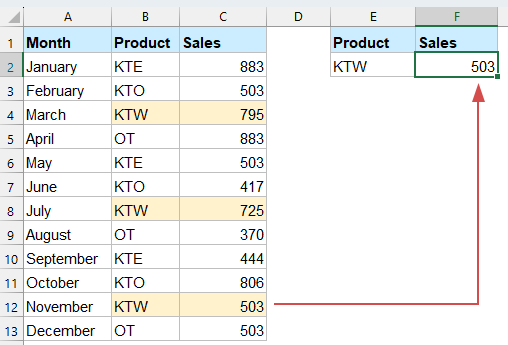
Найдите последнее вхождение значения поиска в Excel
Найдите последнее вхождение значения поиска с помощью функций ИНДЕКС и ПОИСКПОЗ
Этот метод работает во всех версиях Excel и основан на комбинации формул массива ИНДЕКС и ПОИСКПОЗ.
=INDEX($C$2:$C$13,MATCH(2,1/(B2:B13=E2)))
- B2:B13=E2: Проверяет, какие ячейки в диапазоне B2:B13 соответствуют продукту в E2.
- 1/(B2:B13=E2): Преобразует ИСТИНА в 1, а ЛОЖЬ в #ДЕЛ/0! (ошибка деления).
- ПОИСКПОЗ(2, 1/(B2:B13=E2)):
o Ищет число 2 в массиве.
o Поскольку 2 не существует, функция ПОИСКПОЗ возвращает позицию последнего числового значения (1).
o Это дает номер строки последнего «KTW» в столбце B. - ИНДЕКС($C$2:$C$13, ...): Возвращает значение продаж из столбца C в строке, найденной функцией ПОИСКПОЗ.
Найдите последнее вхождение значения поиска с помощью Kutools для Excel
Если вы часто работаете с расширенными поисками, Kutools для Excel предлагает мощное решение с возможностью указания кликов, которое позволяет выполнять сложные задачи по извлечению данных без необходимости написания или запоминания сложных формул.
Это особенно ценно для пользователей, которые регулярно работают с большими наборами данных или предпочитают более наглядный, удобный интерфейс традиционным методам, основанным на формулах. Независимо от того, являетесь ли вы новичком или опытным пользователем Excel, Kutools может помочь оптимизировать ваш рабочий процесс и значительно повысить производительность.
После установки Kutools для Excel выполните следующие шаги:
1. Нажмите Kutools > Супер ПОИСК > Поиск снизу вверх, чтобы активировать функцию. Смотрите скриншот:

2. В диалоговом окне Поиск снизу вверх настройте следующее.
- Выберите ячейки со значениями поиска и выходными ячейками в разделах Значения для поиска и Диапазон вывода;
- Выберите весь диапазон данных, ключевой столбец, который вы ищете, и столбец возврата в разделе Диапазон данных;
- Нажмите кнопку ОК, чтобы немедленно получить результаты. Смотрите скриншот:

Найдите последнее вхождение значения поиска с помощью функции XLOOKUP
В Excel 365 или Excel 2021 вы можете упростить процесс с помощью XLOOKUP, который поддерживает обратный поиск.
Введите следующую формулу в пустую ячейку и нажмите клавишу Enter, чтобы получить последнее соответствующее значение следующим образом:
=XLOOKUP(E2, $B$2:$B$13, $C$2:$C$13,,,-1)
- E2 — это значение, которое вы хотите найти.
- $B$2:$B$13 — это диапазон, где вы ищете значение.
- $C$2:$C$13 — это диапазон, из которого нужно вернуть результат.
- Последний аргумент -1 говорит Excel искать снизу вверх, поэтому он находит последнее совпадение.
📝 Заключение
Нахождение последнего вхождения значения поиска в Excel может быть достигнуто несколькими эффективными способами, в зависимости от вашей версии Excel и личных предпочтений.
- Метод ИНДЕКС и ПОИСКПОЗ надежен и работает во всех версиях, хотя требует логики массивов.
- Функция XLOOKUP, доступная в Excel 365 и 2021, предоставляет более чистое и интуитивное решение с встроенной поддержкой обратного поиска.
- Для пользователей, предпочитающих подход без кода, Kutools для Excel предлагает удобный интерфейс, который обрабатывает расширенные поиски всего несколькими кликами.
Независимо от выбранного метода, каждый из них поможет быстро получить последние релевантные данные и повысить эффективность анализа данных. Если вас интересуют дополнительные советы и хитрости по Excel, наш веб-сайт предлагает тысячи учебных материалов, которые помогут вам освоить Excel.
Связанные статьи
Найти самые ранние и самые поздние даты в диапазоне в Excel
В столбце дат трудно быстро найти самую раннюю и самую позднюю даты, если вы не можете их отсортировать. На самом деле, есть несколько хитростей, позволяющих легко и удобно найти самые ранние и самые поздние даты в Excel, вы можете следовать методам, описанным в этой статье.
Найти или получить квартал из заданной даты в Excel
Предположим, у вас есть список дат в столбце, и теперь вы хотите найти и получить кварталы из этих дат, как это быстро сделать в Excel? Эта статья представляет хитрости для работы с этим заданием.
Vlookup для сравнения двух списков в отдельных листах
Предположим, у вас есть два листа «Name-1» и «Name-2» со списком имен, и теперь вы хотите сравнить эти два списка и найти совпадающие имена в Names-1, если они существуют в Names-2. Сравнивать такие списки вручную одно за другим между двумя листами очень сложно. Эта статья предоставляет быстрые хитрости, которые помогут вам сделать это без усилий.
Vlookup и сумма совпадений в строках или столбцах в Excel
Использование vlookup и функции суммы помогает быстро найти указанные критерии и одновременно суммировать соответствующие значения. В этой статье мы покажем вам два метода для vlookup и суммирования первого или всех совпадающих значений в строках или столбцах в Excel.
Лучшие инструменты для повышения продуктивности в Office
Повысьте свои навыки работы в Excel с помощью Kutools для Excel и ощутите эффективность на новом уровне. Kutools для Excel предлагает более300 расширенных функций для повышения производительности и экономии времени. Нажмите здесь, чтобы выбрать функцию, которая вам нужнее всего...
Office Tab добавляет вкладки в Office и делает вашу работу намного проще
- Включите режим вкладок для редактирования и чтения в Word, Excel, PowerPoint, Publisher, Access, Visio и Project.
- Открывайте и создавайте несколько документов во вкладках одного окна вместо новых отдельных окон.
- Увеличьте свою продуктивность на50% и уменьшите количество щелчков мышью на сотни ежедневно!
Все надстройки Kutools. Один установщик
Пакет Kutools for Office включает надстройки для Excel, Word, Outlook и PowerPoint, а также Office Tab Pro — идеально для команд, работающих в разных приложениях Office.
- Комплексный набор — надстройки для Excel, Word, Outlook и PowerPoint плюс Office Tab Pro
- Один установщик, одна лицензия — настройка занимает считанные минуты (MSI-совместимо)
- Совместная работа — максимальная эффективность между приложениями Office
- 30-дневная полнофункциональная пробная версия — без регистрации и кредитной карты
- Лучшее соотношение цены и качества — экономия по сравнению с покупкой отдельных надстроек