Как применить условное форматирование к столбцу на основе другого столбца в Excel?
Пробовали ли вы когда-нибудь применить условное форматирование к столбцу на основе значений в отдельном столбце в Excel? В этом руководстве мы покажем вам, как решить эту задачу.
Применение условного форматирования на основе значений в другом столбце
Больше уроков по условному форматированию…
Применение условного форматирования на основе значений в другом столбце
Предположим, у вас есть таблица, как показано на скриншоте ниже, и вы хотите выделить ячейки в столбце B, если значения в соседних ячейках столбца C больше 800. Пожалуйста, примените функцию Условного форматирования следующим образом.

1. Выберите ячейки столбца, которые вы хотите выделить (здесь я выбираю диапазон B2:B13), а затем нажмите Главная > Условное форматирование > Новое правило.
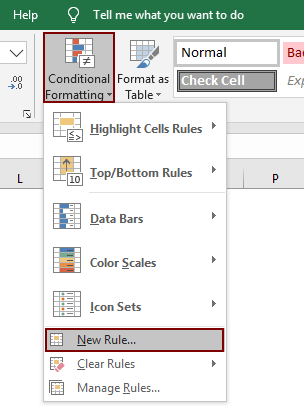
2. В диалоговом окне Новое правило форматирования настройте следующее.
- 2.1 Нажмите Использовать формулу для определения ячеек для форматирования в разделе Выберите тип правила;
- 2.2 Скопируйте приведенную ниже формулу в поле Форматировать значения, где эта формула верна;
- =$C2>800
- 2.3 Нажмите кнопку Формат, чтобы указать цвет заливки;
- 2.4 Нажмите кнопку ОК. Смотрите скриншот:
Примечание: В формуле $C2 — это первая ячейка столбца, содержащего нужные критерии, а >800 — это критерий, на основе которого будут выделяться ячейки. Пожалуйста, измените их в соответствии с вашими потребностями.
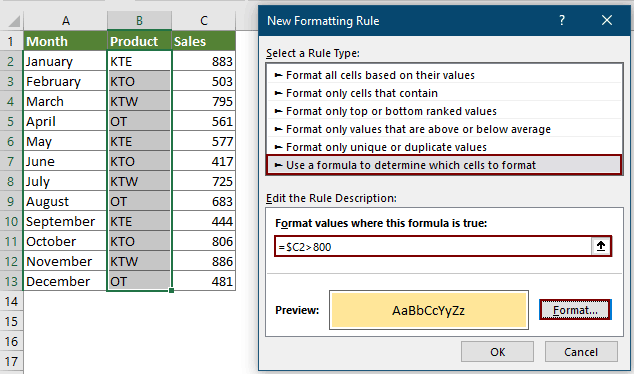
Вы можете видеть, что ячейки в столбце B выделены определенным цветом заливки, если соседние ячейки в столбце C больше 800.

Связанные статьи
Условное форматирование дат меньше/больше сегодняшней даты в Excel
Вы можете условно форматировать даты на основе текущей даты в Excel. Например, вы можете форматировать даты до сегодняшнего дня или форматировать даты больше сегодняшнего дня. В этом руководстве мы покажем вам, как использовать функцию СЕГОДНЯ в условном форматировании для выделения предстоящих дат или будущих дат в Excel подробно.
Игнорировать пустые или нулевые ячейки в условном форматировании в Excel
Предположим, у вас есть список данных с нулевыми или пустыми ячейками, и вы хотите условно форматировать этот список данных, но игнорировать пустые или нулевые ячейки, что бы вы сделали? В этой статье мы покажем вам, как использовать условное форматирование с игнорированием пустых или нулевых ячеек в Excel.
Выделение ячеек на основе длины текста в Excel
Предположим, вы работаете с листом, который содержит список текстового содержимого, и теперь вы хотите выделить все ячейки, длина текста в которых больше 15. В Excel нет прямого способа выделить такие ячейки, но вы можете применить функцию Условного форматирования вместе с формулой для решения этой задачи.
Применение условного форматирования для поиска нескольких слов в Excel
Может быть легко выделить строки на основе определенного значения. В этой статье я расскажу о том, как выделить ячейки в столбце A в зависимости от того, найдены ли они в столбце D, то есть если содержимое ячейки содержит любой текст из определенного списка, тогда выделить, как показано на скриншоте слева.
Лучшие инструменты для повышения продуктивности в Office
Повысьте свои навыки работы в Excel с помощью Kutools для Excel и ощутите эффективность на новом уровне. Kutools для Excel предлагает более300 расширенных функций для повышения производительности и экономии времени. Нажмите здесь, чтобы выбрать функцию, которая вам нужнее всего...
Office Tab добавляет вкладки в Office и делает вашу работу намного проще
- Включите режим вкладок для редактирования и чтения в Word, Excel, PowerPoint, Publisher, Access, Visio и Project.
- Открывайте и создавайте несколько документов во вкладках одного окна вместо новых отдельных окон.
- Увеличьте свою продуктивность на50% и уменьшите количество щелчков мышью на сотни ежедневно!
Все надстройки Kutools. Один установщик
Пакет Kutools for Office включает надстройки для Excel, Word, Outlook и PowerPoint, а также Office Tab Pro — идеально для команд, работающих в разных приложениях Office.
- Комплексный набор — надстройки для Excel, Word, Outlook и PowerPoint плюс Office Tab Pro
- Один установщик, одна лицензия — настройка занимает считанные минуты (MSI-совместимо)
- Совместная работа — максимальная эффективность между приложениями Office
- 30-дневная полнофункциональная пробная версия — без регистрации и кредитной карты
- Лучшее соотношение цены и качества — экономия по сравнению с покупкой отдельных надстроек