Как создать пиктограмму (график с картинками) в Excel?
Обычно, при создании графика в Excel, вы можете использовать изображения для представления объектов вместо столбцов или линий, чтобы сделать график более понятным. Этот учебник предоставляет пошаговое руководство для легкого создания пиктограммы в Excel.
Создание пиктограммы в Excel
Больше учебников для диаграмм…
Создание пиктограммы в Excel
Пожалуйста, выполните следующие действия, чтобы создать пиктограмму в Excel.
1. Перед созданием пиктограммы вам нужно сохранить соответствующие изображения для представления объектов на вашем компьютере.
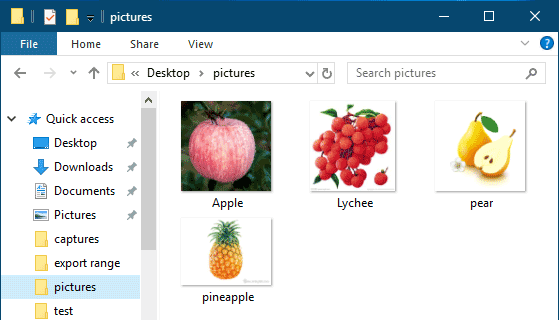
2. Выберите диапазон данных, который вы будете использовать для создания графика, перейдите на вкладку Вставить и затем нажмите Вставить столбчатую или гистограммную диаграмму > Сгруппированный столбец. Смотрите скриншот:
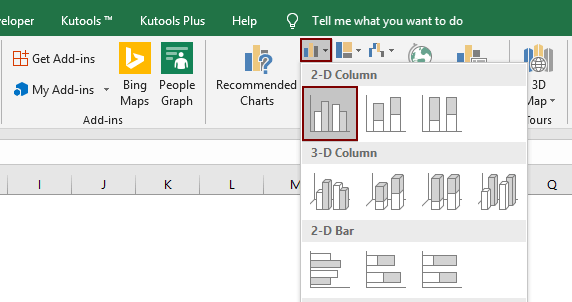
3. Выберите столбец данных в диаграмме (здесь я выбираю серию Apple), щелкните правой кнопкой мыши и выберите Формат ряда данных из контекстного меню.
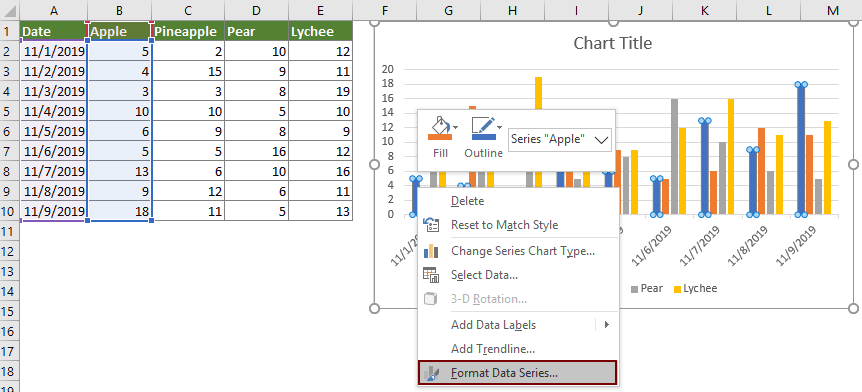
4. В панели Формат ряда данных вам нужно настроить следующее.
- 4.1 Перейдите на вкладку Заливка и линия;
- 4.2 Разверните раздел Заливка, выберите опцию Заливка картинкой или текстурой;
- 4.3 Нажмите кнопку Вставить. Смотрите скриншот:

5. В диалоговом окне Вставка изображений нажмите Из файла.

6. В следующем окне Вставка изображения найдите и выберите соответствующее изображение, которое вы сохранили на шаге 1, а затем нажмите кнопку Вставить.

7. Щелкните, чтобы выбрать опцию Укладывать и масштабировать с помощью в панели Формат ряда данных.

Теперь указанный ряд данных заполнен соответствующими изображениями, как показано на скриншоте ниже.
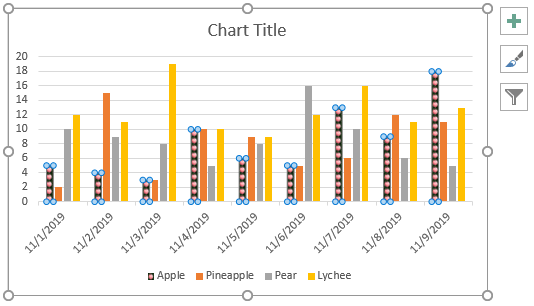
8. Повторите вышеуказанные шаги с 3 по 7, пока все ряды данных не будут представлены изображениями. После этого вы получите результат, который вам нужен, смотрите скриншот:

Связанные статьи:
Быстро создайте пузырьковую диаграмму в Excel
В Excel пузырьковая диаграмма является разновидностью диаграммы рассеяния, и её данные отображаются в виде пузырьков. Если у каждой вашей серии есть три набора данных, создание пузырьковой диаграммы станет отличным выбором для наглядного отображения данных. Этот учебник предлагает методы, которые помогут вам создать пузырьковую диаграмму в Excel.
Создание динамических интерактивных диаграмм в Excel
Эта статья представляет два типа интерактивных диаграмм: Интерактивные диаграммы с использованием выпадающего меню и Интерактивные диаграммы с использованием кнопок-переключателей.
Создание шаблона колоколообразной диаграммы в Excel
Колоколообразная диаграмма, называемая нормальным распределением вероятностей в статистике, обычно используется для отображения вероятных событий, а вершина колоколообразной кривой указывает на наиболее вероятное событие. Эта статья поможет вам создать колоколообразную диаграмму со своими данными и сохранить книгу как шаблон в Excel.
Создание воронкообразной диаграммы в Excel
Хотели ли вы когда-нибудь создать воронкообразную диаграмму, чтобы показать данные по возрастанию или убыванию в Excel? В Excel нет прямого способа создать воронкообразную диаграмму, но этот учебник покажет вам обходной метод для создания такой диаграммы в Excel.
Создание спидометра/диаграммы датчика в Excel
Пробовали ли вы когда-нибудь создать диаграмму спидометра в Excel? Этот учебник предлагает два метода, которые помогут вам создать диаграмму спидометра в Excel.
Лучшие инструменты для повышения продуктивности в Office
Повысьте свои навыки работы в Excel с помощью Kutools для Excel и ощутите эффективность на новом уровне. Kutools для Excel предлагает более300 расширенных функций для повышения производительности и экономии времени. Нажмите здесь, чтобы выбрать функцию, которая вам нужнее всего...
Office Tab добавляет вкладки в Office и делает вашу работу намного проще
- Включите режим вкладок для редактирования и чтения в Word, Excel, PowerPoint, Publisher, Access, Visio и Project.
- Открывайте и создавайте несколько документов во вкладках одного окна вместо новых отдельных окон.
- Увеличьте свою продуктивность на50% и уменьшите количество щелчков мышью на сотни ежедневно!
Все надстройки Kutools. Один установщик
Пакет Kutools for Office включает надстройки для Excel, Word, Outlook и PowerPoint, а также Office Tab Pro — идеально для команд, работающих в разных приложениях Office.
- Комплексный набор — надстройки для Excel, Word, Outlook и PowerPoint плюс Office Tab Pro
- Один установщик, одна лицензия — настройка занимает считанные минуты (MSI-совместимо)
- Совместная работа — максимальная эффективность между приложениями Office
- 30-дневная полнофункциональная пробная версия — без регистрации и кредитной карты
- Лучшее соотношение цены и качества — экономия по сравнению с покупкой отдельных надстроек