Как показать или скрыть строку формул в Excel?
Чтобы максимизировать рабочее пространство, мы можем скрыть строку формул в Excel. Однако строка формул необходима и полезна при редактировании формул в ячейках. Вот несколько советов по переключению между двумя настройками экрана в Excel: показ строки формул и скрытие строки формул.
- Показать или скрыть строку формул с помощью отметки или снятия отметки с опции «Строка формул»
- Показать или скрыть строку формул с помощью Kutools для Excel
- Показать или скрыть строку состояния/строку формул/ленту одним щелчком мыши
Показать или скрыть строку формул с помощью отметки или снятия отметки с опции «Строка формул»
Мы можем отобразить или скрыть строку формул на вкладке Вид в ленте Excel с помощью опции Строка формул в группе Показать.
Если вы хотите показать строку формул, отметьте Строку формул опцию; если вы хотите скрыть строку формул, снимите отметку.

Примечание: Вы также можете получить эту Показать строку формул опцию, нажав Файл (или кнопку Office) > Параметры > Дополнительно > Отображение > Показать строку формул.
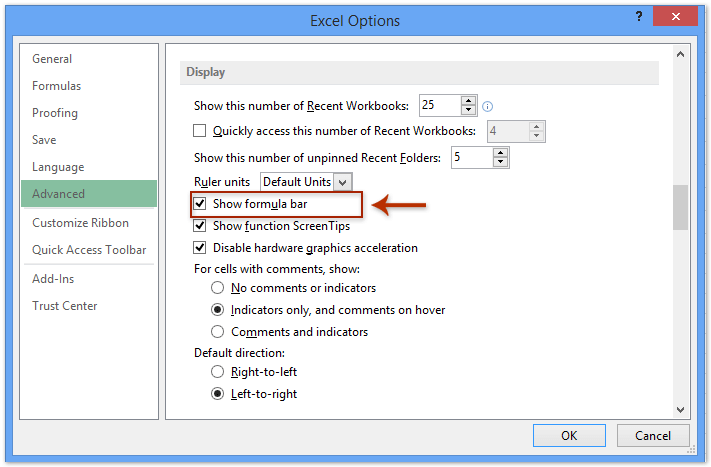
Показать или скрыть строку формул с помощью Kutools для Excel
Инструмент Параметры просмотра Kutools для Excel предназначен для показа или скрытия настроек электронной таблицы, таких как линии сетки, разрывы страниц и т.д. С его помощью мы можем легко отобразить или скрыть строку формул в Excel:
Kutools для Excel - Наполнен более чем 300 необходимыми инструментами для Excel. Воспользуйтесь постоянно бесплатными функциями ИИ! Скачайте прямо сейчас!
1. Нажмите Kutools > Вид > Параметры просмотра,
2. В диалоговом окне Параметры просмотра отметьте или снимите отметку с опции Строка формул под разделом Настройки приложения . Смотрите скриншот:
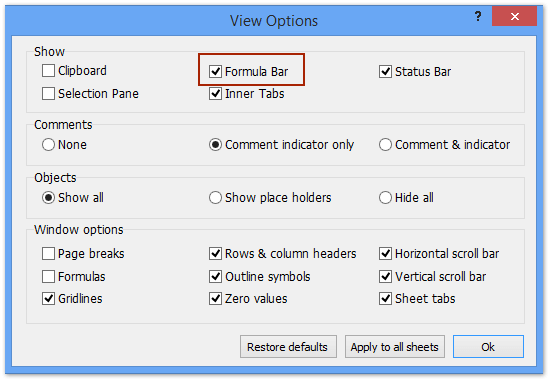
3. Нажмите ОК, чтобы применить настройку. (Примечание: Если вы хотите применить эту опцию ко всем листам, нажмите Применить ко всем листам.)
Параметры просмотра позволяют быстро показывать или скрывать большинство настроек Microsoft Excel, таких как встроенные меню, строка формул, строка состояния, окна на панели задач, линии сетки, разрывы страниц, отображение нулей, вертикальная полоса прокрутки, горизонтальная полоса прокрутки, вкладки листов и т.д. Это сэкономит ваше время при поиске этих настроек, когда вам нужно их показать или скрыть.
Kutools для Excel - Усильте Excel более чем 300 необходимыми инструментами. Наслаждайтесь постоянно бесплатными функциями ИИ! Получите прямо сейчас
Скрыть или показать строку состояния/строку формул/ленту одним щелчком мыши
Если у вас установлен Kutools для Excel, его утилита Рабочая область поможет вам быстро скрыть строку состояния, строку формул или ленту в Excel, а также позволит вам немедленно восстановить вид по умолчанию в Excel.
Kutools для Excel - Усильте Excel более чем 300 необходимыми инструментами. Наслаждайтесь постоянно бесплатными функциями ИИ! Получите прямо сейчас
Нажмите Kutools > Вид > Рабочая область, и она автоматически максимизирует окно Excel, скрывая строку состояния, строку формул и ленту.
Вы также можете настроить вид с помощью кнопок в окне Размер рабочей области. Смотрите скриншот ниже:
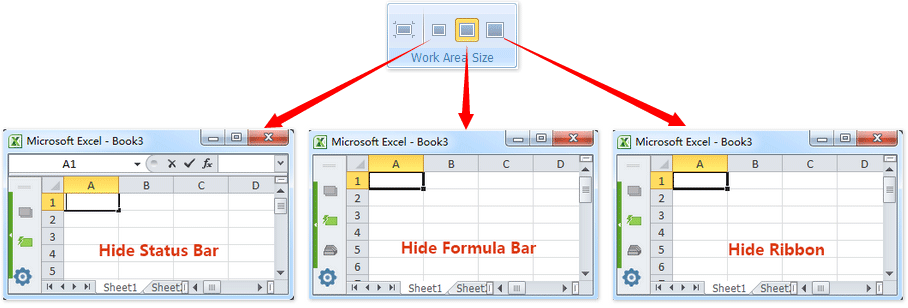
Если вам нужно восстановить окно Excel по умолчанию, просто нажмите первую кнопку в окне Размер рабочей области.
Kutools для Excel - Усильте Excel более чем 300 необходимыми инструментами. Наслаждайтесь постоянно бесплатными функциями ИИ! Получите прямо сейчас
Связанные статьи:
Показать или скрыть заголовки строк и столбцов
Показать или скрыть строку состояния
Показать или скрыть вкладки листов
Показать или скрыть горизонтальную/вертикальную полосу прокрутки
Лучшие инструменты для повышения продуктивности в Office
Повысьте свои навыки работы в Excel с помощью Kutools для Excel и ощутите эффективность на новом уровне. Kutools для Excel предлагает более300 расширенных функций для повышения производительности и экономии времени. Нажмите здесь, чтобы выбрать функцию, которая вам нужнее всего...
Office Tab добавляет вкладки в Office и делает вашу работу намного проще
- Включите режим вкладок для редактирования и чтения в Word, Excel, PowerPoint, Publisher, Access, Visio и Project.
- Открывайте и создавайте несколько документов во вкладках одного окна вместо новых отдельных окон.
- Увеличьте свою продуктивность на50% и уменьшите количество щелчков мышью на сотни ежедневно!
Все надстройки Kutools. Один установщик
Пакет Kutools for Office включает надстройки для Excel, Word, Outlook и PowerPoint, а также Office Tab Pro — идеально для команд, работающих в разных приложениях Office.
- Комплексный набор — надстройки для Excel, Word, Outlook и PowerPoint плюс Office Tab Pro
- Один установщик, одна лицензия — настройка занимает считанные минуты (MSI-совместимо)
- Совместная работа — максимальная эффективность между приложениями Office
- 30-дневная полнофункциональная пробная версия — без регистрации и кредитной карты
- Лучшее соотношение цены и качества — экономия по сравнению с покупкой отдельных надстроек