Как создать динамическую диаграмму между двумя датами (на основе дат) в Excel?
Например, у вас есть длинная таблица с фруктами, как показано на скриншоте ниже, и вам нужно создать диаграмму, чтобы представить объем продаж фруктов на основе заданного диапазона дат. А когда вы измените начальную или конечную дату, диаграмма будет обновляться автоматически. Есть идеи? В этой статье мы представим вам два решения.
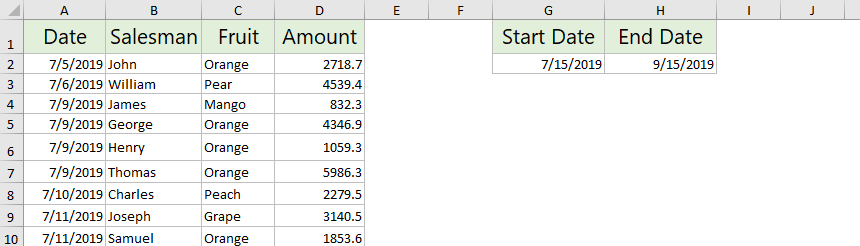
- Создание динамической диаграммы между двумя датами
- Создание динамической диаграммы между двумя датами с помощью сводной диаграммы
Создание динамической диаграммы между двумя датами
Этот метод проведет вас через процесс пересоздания диапазона источника данных с использованием функции СУММЕСЛИМН, а затем создания диаграммы на основе нового источника данных в Excel. Когда вы измените период дат, новый источник данных будет обновляться автоматически, и диаграмма также обновится.
1. В исходной таблице выберите и скопируйте столбец Фрукты, а затем вставьте его в пустой диапазон.

2. Оставьте выбранный вставленный столбец, и нажмите Данные > Удалить дубликаты, чтобы удалить все повторяющиеся элементы из вставленных столбцов.

3. Затем появятся диалоговое окно Удалить дубликаты и предупреждение Microsoft Excel. Пожалуйста, нажмите ОК > ОК для продолжения.
4. Выберите пустую ячейку справа от первого элемента вставленного столбца, введите формулу ниже и протяните маркер автозаполнения вниз до нужных ячеек.
=СУММЕСЛИМН($D$2:$D$60;$C$2:$C$60;G7;$A$2:$A$60;">="&$G$2;$A$2:$A$60;"<="&$H$2)
Примечание: В приведенной выше формуле
- $D$2:$D$60 — это столбец Количество;
- $C$2:$C$60 — это столбец Фрукты;
- G7 — один из фруктов в вставленном столбце без дубликатов;
- $A$2:$A$60 — это столбец Дата;
- $G$2 — это начальная дата;
- $H$2 — это конечная дата.
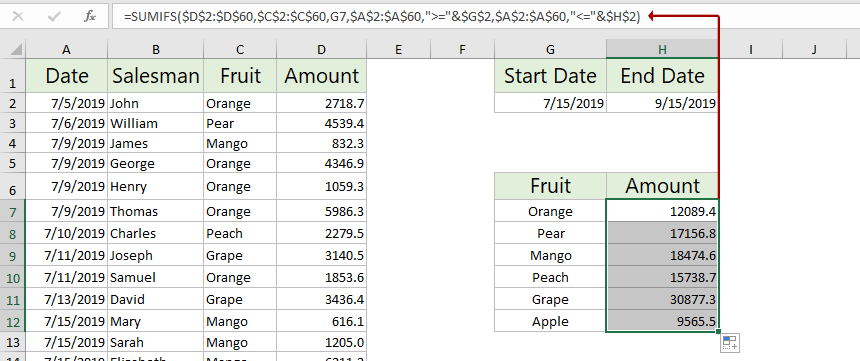
На данный момент вы пересоздали новый источник данных, который может обновляться автоматически на основе указанного диапазона дат.
5. Выберите новый источник данных и нажмите Вставить > Вставить столбчатую или гистограмму > Группированная гистограмма.

Теперь динамическая диаграмма между двумя датами создана, как показано на скриншоте ниже.

Когда вы измените начальную или конечную дату, новый источник данных и диаграмма будут обновляться автоматически. Смотрите скриншот:

Создание динамической диаграммы между двумя датами с помощью сводной диаграммы
Вы также можете создать сводную диаграмму, которая может обновляться автоматически на основе указанного диапазона дат в Excel.
1. Выберите исходную таблицу и нажмите Вставить > Сводная диаграмма > Сводная диаграмма.
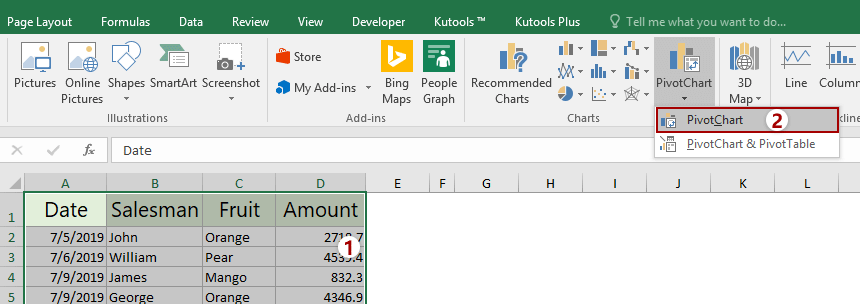
2. В диалоговом окне Создать сводную диаграмму выберите диапазон назначения для размещения диаграммы и нажмите кнопку ОК.

3. В области полей сводной диаграммы перетащите Дата в раздел ФИЛЬТРЫ раздел, перетащите Фрукты в раздел ОСЬ раздел, и перетащите Количество в раздел ЗНАЧЕНИЯ раздел.
Теперь сводная диаграмма создана с Дата кнопка фильтра в верхнем левом углу. Смотрите скриншот:

Измените диапазон дат по мере необходимости с помощью кнопки фильтра Дата, и диаграмма будет обновляться автоматически.
Связанные статьи:
Лучшие инструменты для повышения продуктивности в Office
Повысьте свои навыки работы в Excel с помощью Kutools для Excel и ощутите эффективность на новом уровне. Kutools для Excel предлагает более300 расширенных функций для повышения производительности и экономии времени. Нажмите здесь, чтобы выбрать функцию, которая вам нужнее всего...
Office Tab добавляет вкладки в Office и делает вашу работу намного проще
- Включите режим вкладок для редактирования и чтения в Word, Excel, PowerPoint, Publisher, Access, Visio и Project.
- Открывайте и создавайте несколько документов во вкладках одного окна вместо новых отдельных окон.
- Увеличьте свою продуктивность на50% и уменьшите количество щелчков мышью на сотни ежедневно!
Все надстройки Kutools. Один установщик
Пакет Kutools for Office включает надстройки для Excel, Word, Outlook и PowerPoint, а также Office Tab Pro — идеально для команд, работающих в разных приложениях Office.
- Комплексный набор — надстройки для Excel, Word, Outlook и PowerPoint плюс Office Tab Pro
- Один установщик, одна лицензия — настройка занимает считанные минуты (MSI-совместимо)
- Совместная работа — максимальная эффективность между приложениями Office
- 30-дневная полнофункциональная пробная версия — без регистрации и кредитной карты
- Лучшее соотношение цены и качества — экономия по сравнению с покупкой отдельных надстроек