Как найти значение с двумя или несколькими критериями в Excel?
Обычно вы можете легко найти значение с помощью функции Найти в Excel. Но что, если нужно найти значение по определенным критериям? И с двумя или более критериями? В этой статье мы представим вам несколько решений.
- Найти значение с двумя или несколькими критериями с помощью формулы массива
- Найти значение с двумя или несколькими критериями с помощью Расширенного фильтра
Найти значение с двумя или несколькими критериями с помощью формулы массива
Предположим, у вас есть таблица продаж фруктов, как показано на скриншоте ниже. Вам необходимо найти значение количества на основе нескольких критериев. Этот метод представит несколько формул массива для легкого поиска значений на основе заданных критериев.

Формула массива 1: найти значение с двумя или несколькими критериями в Excel
Базовое выражение этой формулы массива выглядит следующим образом:
{=INDEX(array,MATCH(1,(criteria 1=lookup_array 1)*(criteria 2= lookup_array 2)…*(criteria n= lookup_array n),0))}
Допустим, вы хотите найти объем продаж манго, произошедший 3 сентября 2019 года. Вы можете ввести следующую формулу массива в пустую ячейку, а затем нажать клавиши Ctrl + Shift + Enter одновременно.
=ИНДЕКС(F3:F22;ПОИСКПОЗ(1;(J3=B3:B22)*(J4=C3:C22);0))

Примечание: В приведенной выше формуле F3:F22 — это столбец «Количество», в котором вы будете искать значение, B3:B22 — это столбец «Дата», C3:C22 — это столбец «Фрукты», J3 — дата, указанная как первый критерий, J4 — название фрукта, указанное как второй критерий.
Согласно выражению формулы массива, вы можете легко добавить критерии по мере необходимости. Например, если вы сейчас ищете объем продаж манго, произошедший 3 сентября 2019 года, и вес манго составляет 211, вы можете добавить критерии и lookup_array в раздел ПОИСКПОЗ следующим образом:
=ИНДЕКС(F3:F22;ПОИСКПОЗ(1;(J3=B3:B22)*(J4=C3:C22)*(J5=E3:E22);0))
И нажмите Ctrl + Shift + Enter клавиши, чтобы найти объем продаж.

Формула массива 2: найти значение с двумя или несколькими критериями в Excel
Базовое выражение этой формулы массива выглядит следующим образом:
=ИНДЕКС(массив;ПОИСКПОЗ(критерий1& критерий2…& критерийN; lookup_array1& lookup_array2…& lookup_arrayN;0);0)
Например, вы хотите найти объем продаж фрукта, вес которого составляет 242 и который был продан 1 сентября 2019 года. Вы можете ввести следующую формулу в пустую ячейку и нажать клавиши Ctrl + Shift + Enter одновременно.
=ИНДЕКС(F3:F22;ПОИСКПОЗ(J3&J4;B3:B22&C3:C22;0);0)
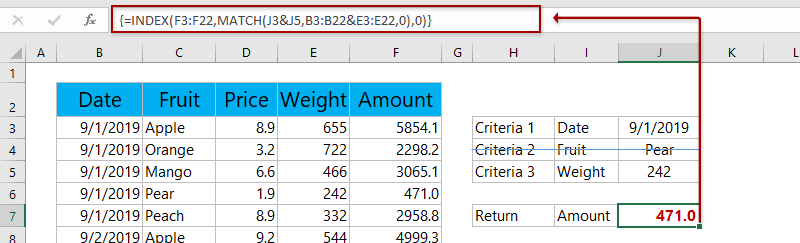
Примечание: В приведенной выше формуле F3:F22 — это столбец «Количество», в котором вы будете искать значение, B3:B22 — это столбец «Дата», E3:E22 — это столбец «Вес», J3 — дата, указанная как первый критерий, J5 — значение веса, указанное как второй критерий.
Если вы хотите найти значение на основе трех или более критериев, вы можете легко добавить свои критерии и lookup_array в раздел ПОИСКПОЗ. Обратите внимание, что критерии и lookup_array должны быть в том же порядке.
Например, вы хотите найти объем продаж груши с весом 242, которая была продана 1 сентября 2019 года. Вы можете добавить критерии и lookup_array следующим образом:
=ИНДЕКС(F3:F22;ПОИСКПОЗ(J3&J4&J5;B3:B22&C3:C22&E3:E22;0);0)
И нажмите клавиши Ctrl + Shift + Enter , чтобы определить объем продаж.

Найти значение с двумя или несколькими критериями с помощью Расширенного фильтра
Помимо формул, вы также можете применить функцию Расширенного фильтра, чтобы найти все значения с двумя или несколькими критериями в Excel. Пожалуйста, выполните следующие действия:
1. Нажмите Данные > Расширенный для активации функции Расширенного фильтра.

2. В диалоговом окне Расширенного фильтра выполните следующие действия:
(1) Установите флажок Скопировать в другое место опцию в Действие разделе;
(2) В поле Диапазон списка выберите диапазон, в котором вы будете искать значения (A1:E21 в моем случае);
(3) В поле Диапазон критериев выберите диапазон, по которому вы будете искать значения (H1:J2 в моем случае);
(4) В поле Копировать в выберите первую ячейку диапазона назначения, куда вы разместите отфильтрованные строки (H9 в моем случае).

3. Нажмите кнопку OK.
Теперь отфильтрованные строки, соответствующие всем перечисленным критериям, скопированы и размещены в диапазоне назначения. См. скриншот:

Связанные статьи:
Лучшие инструменты для повышения продуктивности в Office
Повысьте свои навыки работы в Excel с помощью Kutools для Excel и ощутите эффективность на новом уровне. Kutools для Excel предлагает более300 расширенных функций для повышения производительности и экономии времени. Нажмите здесь, чтобы выбрать функцию, которая вам нужнее всего...
Office Tab добавляет вкладки в Office и делает вашу работу намного проще
- Включите режим вкладок для редактирования и чтения в Word, Excel, PowerPoint, Publisher, Access, Visio и Project.
- Открывайте и создавайте несколько документов во вкладках одного окна вместо новых отдельных окон.
- Увеличьте свою продуктивность на50% и уменьшите количество щелчков мышью на сотни ежедневно!
Все надстройки Kutools. Один установщик
Пакет Kutools for Office включает надстройки для Excel, Word, Outlook и PowerPoint, а также Office Tab Pro — идеально для команд, работающих в разных приложениях Office.
- Комплексный набор — надстройки для Excel, Word, Outlook и PowerPoint плюс Office Tab Pro
- Один установщик, одна лицензия — настройка занимает считанные минуты (MSI-совместимо)
- Совместная работа — максимальная эффективность между приложениями Office
- 30-дневная полнофункциональная пробная версия — без регистрации и кредитной карты
- Лучшее соотношение цены и качества — экономия по сравнению с покупкой отдельных надстроек