Как применить условное форматирование на основе функции ВПР в Excel?
В этой статье мы покажем вам, как применить условное форматирование к диапазону на основе результатов функции ВПР в Excel.
- Применение условного форматирования на основе ВПР и сравнения результатов
- Применение условного форматирования на основе ВПР и сопоставления результатов
- Применение условного форматирования на основе ВПР и сопоставления результатов с помощью удивительного инструмента
Применение условного форматирования на основе ВПР и сравнения результатов
Например, вы составили список всех оценок студентов за этот семестр и за предыдущий в двух листах, как показано на скриншоте ниже. Теперь вы хотите сравнить оценки из двух листов и выделить строки в листе Оценки если текущие оценки выше, чем за прошлый семестр. В такой ситуации вы можете применить условное форматирование на основе функции ВПР в Excel.

1На листе Оценки выберите оценки студентов, исключая заголовки (в моем случае я выбираю B3:C26), и нажмите Главная > Условное форматирование > Создать правилоСмотрите скриншот:

2В диалоговом окне Создание правила форматирования выполните следующие действия:
(1) Нажмите, чтобы выбрать Использовать формулу для определения форматируемых ячеек в Выберите тип правила списке;
(2) В поле Форматировать значения, где эта формула верна пожалуйста, введите эту формулу =ВПР($B3;'Оценки за предыдущий семестр'!$B$2:$C$26;2;ЛОЖЬ) < Оценки!$C3;
(3) Нажмите кнопку Формат кнопка.
Примечание: в приведенной выше формуле
- $B3 — это первая ячейка с именем студента в листе Оценки;
- 'Оценки за предыдущий семестр'!$B$2:$C$26 — это таблица оценок за предыдущий семестр в листе Оценки за предыдущий семестр;
- 2 означает поиск значений во втором столбце таблицы оценок за предыдущий семестр.
- Оценки!$C3 — это первая ячейка с оценкой в листе Оценки.

3В диалоговом окне Формат ячеек перейдите на вкладку Заливка выберите цвет заливки и нажмите OK > OK чтобы закрыть оба диалоговых окна.

Теперь вы увидите, что если оценка студента в листе Оценки выше, чем в листе Оценки за предыдущий семестр строка этого студента будет автоматически выделена. Смотрите скриншот:

Применение условного форматирования на основе ВПР и сопоставления результатов
Вы также можете использовать функцию ВПР для сопоставления значений в двух листах, а затем применить условное форматирование на основе результатов ВПР и сопоставления в Excel. Пожалуйста, выполните следующие действия:
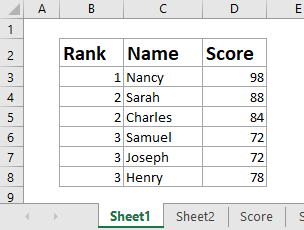
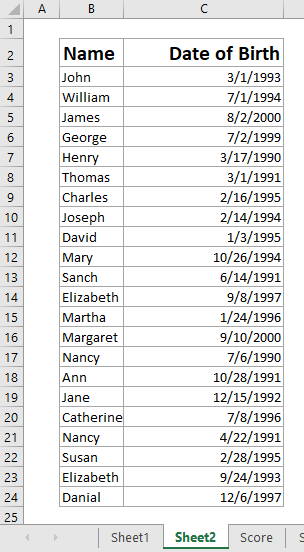
Например, у меня есть список победителей в Лист1, и список студентов в Лист2, как показано на скриншоте ниже. Теперь я сопоставлю список победителей и список студентов с помощью функции ВПР, а затем выделю совпадающие строки в списке победителей.
1Выберите список победителей, исключая заголовки, и нажмите Главная > Условное форматирование > Создать правило.

2В диалоговом окне Создание правила форматирования выполните следующие действия:
(1) В поле Выберите тип правила нажмите, чтобы выбрать Использовать формулу для определения форматируемых ячеек;
(2) В поле Форматировать значения, где эта формула верна пожалуйста, введите эту формулу =НЕ(ЕОШ(ВПР($C3;Лист2!$B$2:$C$24;1;ЛОЖЬ)));
(3) Нажмите кнопку Формат кнопка.
Примечание: В приведенной выше формуле
- $C3 — это первое имя в списке победителей;
- Лист2!$B$2:$C$24 — это список студентов в Лист2;
- 1 означает поиск совпадающего значения в первом столбце списка студентов.

Если вам нужно выделить несовпадающие значения, вы можете использовать эту формулу =ЕОШ(ВПР($C3;Лист2!$B$2:$C$24;1;ЛОЖЬ))
3В диалоговом окне Формат ячеек перейдите на вкладку Заливка нажмите, чтобы выбрать цвет заливки, и нажмите OK > OK чтобы закрыть оба диалоговых окна.

Теперь вы увидите, что если имя в списке победителей совпадает (или не совпадает) со списком студентов, строка этого имени будет автоматически выделена.

Применение условного форматирования на основе ВПР и сопоставления результатов с помощью удивительного инструмента
Если у вас установлен Kutools for Excel, вы можете использовать его функцию Выбрать одинаковые и разные ячейки, чтобы легко применить условное форматирование на основе ВПР и сопоставления результатов в Excel. Пожалуйста, выполните следующие действия:
Kutools for Excel - включает более 300 удобных инструментов для Excel. Полная пробная версия на 60 дней без необходимости указания данных кредитной карты! Получить сейчас
1Нажмите Kutools > Выбрать > Выбрать одинаковые и разные ячейки чтобы активировать эту функцию.

2В диалоговом окне Выбрать одинаковые и разные ячейки выполните следующие действия:
(1) Выберите столбец Имя из списка победителей в поле Найти значения в выберите столбец Имя из списка студентов в поле Согласно и при необходимости отметьте опцию Мои данные содержат заголовки по мере необходимости.
(2) Отметьте опцию Каждая строка в разделе На основе раздел;
(3) Отметьте опцию То же значение или Разное значение по мере необходимости в разделе Найти раздел;
(4) Отметьте опцию Цвет фона заливки и выберите цвет заливки из выпадающего списка ниже;
(5) Отметьте опцию Выбрать всю строку опция.

3. Нажмите кнопку Ok , чтобы применить эту функцию.
Теперь вы увидите, что все строки с совпадающими (или несовпадающими) значениями будут выделены и выбраны одновременно, и появится диалоговое окно, которое сообщит, сколько строк было выбрано.

Лучшие инструменты для повышения продуктивности в Office
Повысьте свои навыки работы в Excel с помощью Kutools для Excel и ощутите эффективность на новом уровне. Kutools для Excel предлагает более300 расширенных функций для повышения производительности и экономии времени. Нажмите здесь, чтобы выбрать функцию, которая вам нужнее всего...
Office Tab добавляет вкладки в Office и делает вашу работу намного проще
- Включите режим вкладок для редактирования и чтения в Word, Excel, PowerPoint, Publisher, Access, Visio и Project.
- Открывайте и создавайте несколько документов во вкладках одного окна вместо новых отдельных окон.
- Увеличьте свою продуктивность на50% и уменьшите количество щелчков мышью на сотни ежедневно!
Все надстройки Kutools. Один установщик
Пакет Kutools for Office включает надстройки для Excel, Word, Outlook и PowerPoint, а также Office Tab Pro — идеально для команд, работающих в разных приложениях Office.
- Комплексный набор — надстройки для Excel, Word, Outlook и PowerPoint плюс Office Tab Pro
- Один установщик, одна лицензия — настройка занимает считанные минуты (MSI-совместимо)
- Совместная работа — максимальная эффективность между приложениями Office
- 30-дневная полнофункциональная пробная версия — без регистрации и кредитной карты
- Лучшее соотношение цены и качества — экономия по сравнению с покупкой отдельных надстроек