Как скопировать и вставить строки или столбцы в обратном порядке в Excel?
Иногда вам может понадобиться скопировать и вставить список столбцов или строк в обратном порядке — вертикально или горизонтально, как показано на скриншоте ниже. Как можно быстро и легко выполнить эту задачу в Excel?
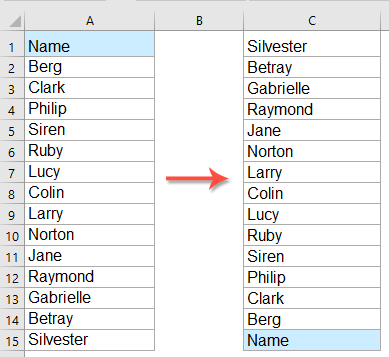
Копирование и вставка списка столбцов или строк в обратном порядке с помощью формулы
Копирование и вставка диапазона столбцов или строк в обратном порядке с использованием кода VBA
Копирование и вставка диапазона столбцов или строк в обратном порядке с помощью потрясающей функции
Копирование и вставка списка столбцов или строк в обратном порядке с помощью формулы
Копирование и вставка списка столбцов в обратном порядке вертикально
Если вы хотите перевернуть список ячеек столбца, вы можете применить следующую формулу:
Введите или скопируйте следующую формулу в пустую ячейку там, где вы хотите изменить порядок столбца:
Примечание: В приведенной выше формуле A1 — это первая ячейка в столбце, а A15 — последняя ячейка в столбце.
Затем перетащите маркер заполнения вниз по ячейкам, чтобы извлечь значения ячеек в обратном порядке, как показано на скриншоте ниже:

Копирование и вставка списка строк в обратном порядке горизонтально
Чтобы скопировать и вставить список строк в обратном порядке, пожалуйста, используйте следующую формулу:
Введите или скопируйте эту формулу в пустую ячейку:
Примечание: В приведенной выше формуле A1 — это первая ячейка в строке, а 1:1 — номер строки, где находятся ваши данные. Если ваши данные находятся в строке 10, вы должны изменить её на 10:10.
После этого перетащите маркер заполнения вправо к ячейкам, куда вы хотите применить эту формулу, пока все значения не будут извлечены, и вы получите все значения, перевёрнутые горизонтально, как показано на скриншоте:

Копирование и вставка диапазона столбцов или строк в обратном порядке с использованием кода VBA
Если вам нужно скопировать и вставить диапазон столбцов или строк в обратном порядке, здесь я представлю несколько кодов VBA для быстрого и легкого решения этой задачи. Пожалуйста, следуйте указанным ниже шагам:
Копирование и вставка списка столбцов в обратном порядке вертикально
1. Сначала вам следует скопировать и вставить свои данные в новое место, затем удерживайте клавиши ALT + F11, чтобы открыть окно Microsoft Visual Basic for Applications.
2. Нажмите Вставка > Модуль и вставьте следующий код в окно Модуля.
Код VBA: Копирование и вставка диапазона ячеек в обратном порядке вертикально
Sub Flipvertically()
'updateby Extendoffice
Dim Rng As Range
Dim WorkRng As Range
Dim Arr As Variant
Dim i As Integer, j As Integer, k As Integer
On Error Resume Next
xTitleId = "KutoolsforExcel"
Set WorkRng = Application.Selection
Set WorkRng = Application.InputBox("Range", xTitleId, WorkRng.Address, Type:=8)
Arr = WorkRng.Formula
For j = 1 To UBound(Arr, 2)
k = UBound(Arr, 1)
For i = 1 To UBound(Arr, 1) / 2
xTemp = Arr(i, j)
Arr(i, j) = Arr(k, j)
Arr(k, j) = xTemp
k = k - 1
Next
Next
WorkRng.Formula = Arr
End Sub
3. Затем нажмите клавишу F5 для запуска этого кода, и появится диалоговое окно с запросом выбора диапазона данных, который вы хотите перевернуть вертикально, как показано на скриншоте:

4. После этого нажмите кнопку ОК, и диапазон данных будет перевёрнут вертикально, как показано на скриншотах ниже:
 |  |
Копирование и вставка диапазона ячеек в обратном порядке горизонтально
Чтобы перевернуть диапазон данных в горизонтальном порядке, пожалуйста, примените следующий код VBA:
Код VBA: Копирование и вставка диапазона ячеек в обратном порядке горизонтально
Sub Fliphorizontally()
'updateby Extendoffice
Dim Rng As Range
Dim WorkRng As Range
Dim Arr As Variant
Dim i As Integer, j As Integer, k As Integer
On Error Resume Next
xTitleId = "KutoolsforExcel"
Set WorkRng = Application.Selection
Set WorkRng = Application.InputBox("Range", xTitleId, WorkRng.Address, Type:=8)
Arr = WorkRng.Formula
For i = 1 To UBound(Arr, 1)
k = UBound(Arr, 2)
For j = 1 To UBound(Arr, 2) / 2
xTemp = Arr(i, j)
Arr(i, j) = Arr(i, k)
Arr(i, k) = xTemp
k = k - 1
Next
Next
WorkRng.Formula = Arr
End Sub
После запуска этого кода вы получите следующие скриншоты, которые вам нужны:
 |
 |
Копирование и вставка диапазона столбцов или строк в обратном порядке с помощью потрясающей функции
Если вы не знакомы с вышеупомянутыми формулами и кодами VBA, здесь я рекомендую простой инструмент — Kutools для Excel, с его функциями Перевернуть Вертикальный Диапазон и Перевернуть Горизонтальный Диапазон вы можете перевернуть диапазон ячеек вертикально и горизонтально всего одним кликом.
Советы:Чтобы применить эти функции Перевернуть Вертикальный Диапазон и Перевернуть Горизонтальный Диапазон, сначала вам следует скачать Kutools для Excel, а затем быстро и легко применить эту функцию.
После установки Kutools для Excel сделайте следующее:
Копирование и вставка диапазона ячеек в обратном порядке горизонтально
1. Выберите диапазон ячеек, затем нажмите Kutools > Диапазон > Перевернуть Вертикальный Диапазон > Все (Только перевернуть значения), см. скриншот:

2. После этого значения ячеек диапазона будут сразу перевёрнуты вертикально, см. скриншоты:
 |  |
Копирование и вставка диапазона ячеек в обратном порядке горизонтально
1. Выберите диапазон ячеек, затем нажмите Kutools > Диапазон > Перевернуть Горизонтальный Диапазон > Все (Только перевернуть значения), см. скриншот:

2. После этого все значения ячеек в выделении будут немедленно перевёрнуты горизонтально, см. скриншоты:
 |
 |
Нажмите, чтобы скачать Kutools для Excel и начать бесплатную пробную версию прямо сейчас!
Больше статей о копировании и вставке:
- Копирование и вставка объединённых ячеек в одиночные ячейки в Excel
- Обычно, когда вы копируете объединённые ячейки и вставляете их в другие ячейки, объединённые ячейки вставляются напрямую. Но если вы хотите вставить эти объединённые ячейки в одиночные ячейки, как показано на скриншоте ниже, чтобы иметь возможность работать с данными так, как вам нужно. В этой статье я расскажу, как скопировать и вставить объединённые ячейки в одиночные ячейки.
- Копирование строк и вставка в другой лист на основе даты в Excel
- Предположим, у меня есть диапазон данных, и теперь я хочу скопировать все строки на основе определённой даты и вставить их в другой лист. Есть ли у вас какие-либо хорошие идеи для решения этой задачи в Excel?
- Копирование столбца и вставка только уникальных записей в Excel
- Для столбца с большим количеством дубликатов вам может потребоваться получить копию этого списка только с уникальными значениями. Как это сделать? В этой статье мы предоставляем два метода для вставки только уникальных записей из списка столбцов в Excel.
- Копирование данных из защищенного листа
- Предположим, вы получили файл Excel от другого человека, где рабочие листы защищены пользователем, и теперь вы хотите скопировать и вставить исходные данные в новый рабочий файл. Однако данные в защищенном листе невозможно выбрать и скопировать, потому что пользователь снял флажки Выбрать заблокированные ячейки и Выбрать разблокированные ячейки при защите рабочего листа.
- Копирование данных в другой рабочий лист с помощью Расширенного фильтра в Excel
- Обычно мы можем быстро применить функцию Расширенного фильтра для извлечения данных из исходных данных в том же рабочем листе. Но иногда, когда вы пытаетесь скопировать результаты фильтрации в другой рабочий лист, вы получите следующее предупреждающее сообщение. В этом случае, как можно решить эту задачу в Excel?
Лучшие инструменты для повышения производительности Office
Kutools для Excel решает большинство ваших проблем и увеличивает вашу продуктивность на 80%
- Супер строка формул (легкое редактирование нескольких строк текста и формул); Режим чтения (удобное чтение и редактирование большого количества ячеек); Вставка в отфильтрованный диапазон...
- Объединение ячеек/строк/столбцов с сохранением данных; Разделение содержимого ячеек; Объединение дублирующихся строк с подсчетом суммы/среднего значения... Предотвращение дублирования ячеек; Сравнение диапазонов...
- Выбор дублирующихся или уникальных строк; Выбор пустых строк (все ячейки пустые); Супер поиск и нечеткий поиск во многих книгах; Случайный выбор...
- Точное копирование нескольких ячеек без изменения ссылок на формулы; Автоматическое создание ссылок на несколько листов; Вставка маркеров, флажков и многое другое...
- Избранные и быстрая вставка формул, диапазонов, диаграмм и изображений; Шифрование ячеек с паролем; Создание списка рассылки и отправка электронных писем...
- Извлечение текста, добавление текста, удаление по позиции, удаление пробелов; Создание и печать статистики страниц; Преобразование между содержимым ячеек и комментариями...
- Супер фильтр (сохранение и применение схем фильтрации к другим листам); Расширенная сортировка по месяцу/неделе/дню, частоте и другим параметрам; Специальный фильтр по жирному шрифту, курсиву...
- Объединение книг и листов; Объединение таблиц на основе ключевых столбцов; Разделение данных на несколько листов; Пакетное преобразование xls, xlsx и PDF...
- Группировка сводной таблицы по номеру недели, дню недели и другим параметрам... Отображение разблокированных, заблокированных ячеек разными цветами; Выделение ячеек, содержащих формулы/имена...

- Включение редактирования и чтения с вкладками в Word, Excel, PowerPoint, Publisher, Access, Visio и Project.
- Открывайте и создавайте несколько документов в новых вкладках одного окна, а не в новых окнах.
- Увеличивает вашу продуктивность на 50% и экономит сотни кликов мышью каждый день!
