Как объединить и центрировать ячейки с помощью горячих клавиш в Excel?
Обычно вы можете использовать функцию «Объединить и выровнять по центру» на ленте, чтобы объединить и центрировать несколько ячеек вместе. Однако если вам нужно часто использовать эту функцию, здесь я представлю несколько горячих клавиш для выполнения этой задачи.
Объединение и центрирование ячеек стандартными горячими клавишами
Объединение и центрирование ячеек пользовательскими горячими клавишами
Объединение и центрирование ячеек стандартными горячими клавишами
Обычно существует стандартное сочетание клавиш (Alt > H > M > C последовательно) для объединения и центрирования выбранных ячеек, выполните следующие действия:
1. Сначала выберите ячейки, которые хотите объединить, затем нажмите клавишу Alt, буквы будут отображаться на ленте, как показано на скриншоте ниже:

2. Затем нажмите клавишу H на клавиатуре, чтобы выбрать вкладку «Главная», и вы увидите букву M под функцией «Объединить и выровнять по центру», см. скриншот:

3. После этого продолжайте нажимать M > C последовательно, чтобы объединить и центрировать выбранные ячейки.

Объединение и центрирование ячеек пользовательскими горячими клавишами
Если вышеуказанные горячие клавиши слишком длинные для запоминания, здесь вы можете создать собственные простые горячие клавиши для использования.
1. Удерживайте клавиши ALT + F11, чтобы открыть окно Microsoft Visual Basic for Applications.
2. Нажмите Вставка > Модуль и вставьте следующий код в окно модуля.
Sub MergecenterCells()
With Selection
.HorizontalAlignment = xlCenter
.Merge
End With
End Sub
3. Затем сохраните и закройте это окно кода, и продолжайте нажимать Alt + F8, чтобы открыть диалоговое окно Макрос, нажмите кнопку Параметры, чтобы перейти в диалоговое окно Параметры макроса, а затем введите желаемую пользовательскую горячую клавишу, см. скриншоты:
 |  |
4. Затем нажмите OK и закройте диалоговое окно Макрос. Теперь, когда вы хотите объединить и центрировать выбранные ячейки, вам просто нужно нажать Ctrl + y (горячие клавиши, указанные вами на предыдущем шаге), чтобы решить эту задачу.
Объединение и центрирование ячеек путем добавления функции «Объединить и выровнять по центру» на панель быстрого доступа
Если вы считаете, что вышеуказанные методы сложны для использования, здесь вы можете добавить функцию «Объединить и выровнять по центру» на панель быстрого доступа.
1. Щелкните правой кнопкой мыши «Объединить и выровнять по центру» и выберите опцию «Добавить на панель быстрого доступа», см. скриншот:
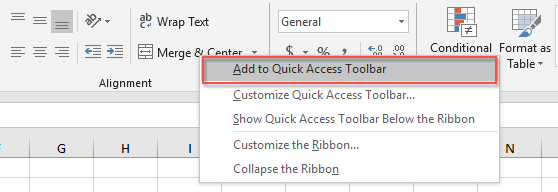
2. Затем функция «Объединить и выровнять по центру» будет добавлена на панель быстрого доступа, см. скриншот:

3. С этого момента вам просто нужно нажать эту функцию на панели быстрого доступа, чтобы объединить ячейки.
Больше статей о связанных объединенных ячейках:
- Фильтрация всех связанных данных из объединенных ячеек в Excel
- Предположим, что в вашем диапазоне данных есть столбец объединенных ячеек, и теперь вам нужно отфильтровать этот столбец с объединенными ячейками, чтобы показать все строки, которые связаны с каждой объединенной ячейкой, как показано на следующих скриншотах. В Excel функция Фильтр позволяет фильтровать только первый элемент, связанный с объединенными ячейками. В этой статье я расскажу, как отфильтровать все связанные данные из объединенных ячеек в Excel.
- Автоподбор высоты строки объединенных ячеек в Excel
- В Excel мы можем быстро настроить высоту строки под размер содержимого ячейки, используя функцию автоподбора высоты строки, но эта функция полностью игнорирует объединенные ячейки. То есть вы не сможете применить функцию автоподбора высоты строки для изменения высоты строки объединенных ячеек, вам придется вручную настраивать высоту строки для объединенных ячеек одну за другой. В этой статье я представлю некоторые быстрые методы решения этой проблемы.
- Очистка содержимого нескольких объединенных ячеек в Excel
- Если у вас большая таблица, содержащая несколько объединенных ячеек, и вы хотите очистить все содержимое объединенных ячеек, сохранив при этом сами объединенные ячейки. Обычно вы можете попробовать использовать функцию «Найти и заменить», чтобы сначала выбрать все объединенные ячейки, а затем нажать клавишу Delete, чтобы удалить значение, однако вы получите сообщение об ошибке «Мы не можем сделать это с объединенной ячейкой». В этом случае, как быстро очистить значения в объединенных ячейках, оставив их нетронутыми в Excel?
- Копирование и вставка объединенных ячеек в одиночные ячейки в Excel
- Обычно, когда вы копируете объединенные ячейки и вставляете их в другие ячейки, объединенные ячейки вставляются напрямую. Но вы хотите вставить эти объединенные ячейки в одиночные ячейки, как показано на следующем скриншоте, чтобы иметь возможность работать с данными так, как вам нужно. В этой статье я расскажу, как копировать и вставлять объединенные ячейки в одиночные ячейки.
Лучшие инструменты для повышения производительности Office
Kutools для Excel решает большинство ваших проблем и увеличивает вашу продуктивность на 80%
- Супер строка формул (легкое редактирование нескольких строк текста и формул); Режим чтения (удобное чтение и редактирование большого количества ячеек); Вставка в отфильтрованный диапазон...
- Объединение ячеек/строк/столбцов с сохранением данных; Разделение содержимого ячеек; Объединение дублирующихся строк с подсчетом суммы/среднего значения... Предотвращение дублирования ячеек; Сравнение диапазонов...
- Выбор дублирующихся или уникальных строк; Выбор пустых строк (все ячейки пустые); Супер поиск и нечеткий поиск во многих книгах; Случайный выбор...
- Точное копирование нескольких ячеек без изменения ссылок на формулы; Автоматическое создание ссылок на несколько листов; Вставка маркеров, флажков и многое другое...
- Избранные и быстрая вставка формул, диапазонов, диаграмм и изображений; Шифрование ячеек с паролем; Создание списка рассылки и отправка электронных писем...
- Извлечение текста, добавление текста, удаление по позиции, удаление пробелов; Создание и печать статистики страниц; Преобразование между содержимым ячеек и комментариями...
- Супер фильтр (сохранение и применение схем фильтрации к другим листам); Расширенная сортировка по месяцу/неделе/дню, частоте и другим параметрам; Специальный фильтр по жирному шрифту, курсиву...
- Объединение книг и листов; Объединение таблиц на основе ключевых столбцов; Разделение данных на несколько листов; Пакетное преобразование xls, xlsx и PDF...
- Группировка сводной таблицы по номеру недели, дню недели и другим параметрам... Отображение разблокированных, заблокированных ячеек разными цветами; Выделение ячеек, содержащих формулы/имена...

- Включение редактирования и чтения с вкладками в Word, Excel, PowerPoint, Publisher, Access, Visio и Project.
- Открывайте и создавайте несколько документов в новых вкладках одного окна, а не в новых окнах.
- Увеличивает вашу продуктивность на 50% и экономит сотни кликов мышью каждый день!
