Как отформатировать значение ячейки красным, если оно отрицательное, и зеленым, если положительное в Excel?
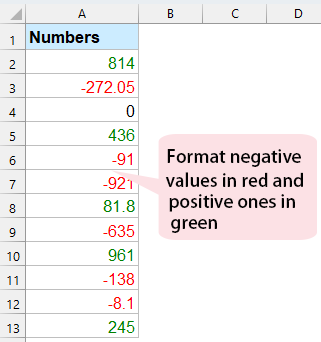
Если в вашей таблице есть длинный список чисел, и вы хотите отформатировать отрицательные значения красным шрифтом, а положительные — зеленым для удобства просмотра, в Excel есть несколько методов для быстрого и легкого выполнения этой задачи.
Отформатируйте значение ячейки красным, если оно отрицательное, и зеленым, если положительное, с помощью функции «Формат ячеек»
Функция «Формат ячеек» в Excel может помочь вам отформатировать значения определенным цветом на основе положительных или отрицательных чисел. Пожалуйста, сделайте следующее:
1. Выберите список ячеек, который вы хотите использовать, затем щелкните правой кнопкой мыши и выберите «Формат ячеек» из контекстного меню, см. скриншот:

2. В диалоговом окне «Формат ячеек» нажмите «Пользовательский» в панели списка категорий, затем введите [Зеленый]Общий;[Красный]-Общий;0 в текстовое поле «Тип», см. скриншот:
Примечание: Общий означает положительные числа, -Общий указывает на отрицательные числа, [Зеленый], [Красный] — это цвета шрифта, которые вы хотите использовать. Вы можете изменить цвет шрифта по своему усмотрению. Например, можно использовать [Синий], [Желтый] и т.д.
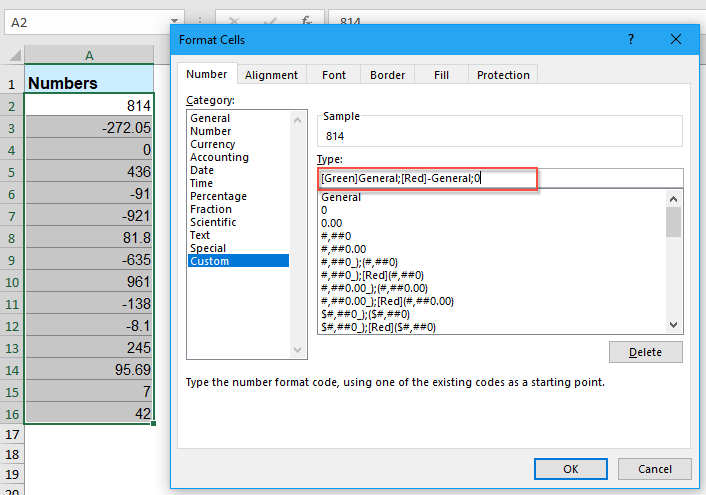
3. Затем нажмите кнопку ОК, отрицательные числа будут отформатированы красным шрифтом, а положительные — зеленым шрифтом, см. скриншот:
 | 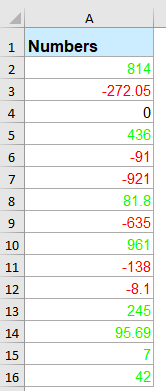 |
Отформатируйте значение ячейки красным, если оно отрицательное, и зеленым, если положительное, с помощью Kutools AI Ассистент
Улучшите свой опыт работы с Excel с помощью AI Ассистента из Kutools для Excel. Всего за несколько простых шагов автоматически отформатируйте отрицательные числа красным, а положительные — зеленым, обеспечивая четкий и эффективный способ различать значения данных. Ощутите простоту и эффективность анализа данных с Kutools для Excel уже сегодня!
После установки Kutools для Excel, пожалуйста, нажмите Kutools AI > AI Ассистент, чтобы открыть панель Kutools AI Ассистент:
- Выберите список данных, затем введите свое требование в чат-бокс и нажмите кнопку Отправить или клавишу Enter, чтобы отправить запрос;
- После анализа нажмите кнопку Выполнить для запуска. Kutools AI Ассистент обработает ваш запрос с помощью ИИ и вернет результаты прямо в Excel.
Отформатируйте значение ячейки красным, если оно отрицательное, и зеленым, если положительное, с помощью функции «Условное форматирование»
В Excel для решения этой задачи также можно воспользоваться функцией «Условное форматирование». Пожалуйста, выполните следующие действия:
1. Выберите числа, которые вы хотите использовать, затем нажмите Главная > Условное форматирование > Больше, см. скриншот:
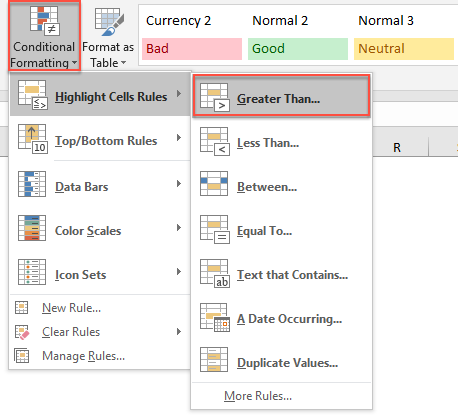
2. В окне «Больше» введите 0 в текстовое поле, затем выберите Пользовательский формат из выпадающего списка, см. скриншот:
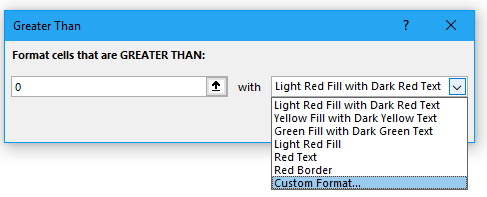
3. Затем, в открывшемся диалоговом окне «Формат ячеек», нажмите вкладку Шрифт и выберите нужный цвет, см. скриншот:
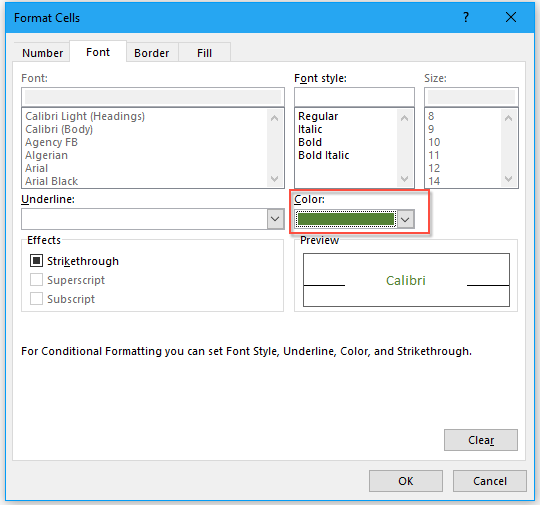
4. Затем нажмите кнопку ОК и закройте окно «Больше». Положительные числа будут отформатированы выбранным вами цветом шрифта.
5. Затем продолжайте нажимать Главная > Условное форматирование > Меньше. В окне «Меньше» введите 0 в текстовое поле, затем выберите Красный текст из выпадающего списка, см. скриншот:

6. И все отрицательные числа сразу будут отформатированы красным шрифтом.
Дополнительные статьи о форматировании чисел:
- Форматирование чисел в тысячи, миллионы или миллиарды в Excel
- Предположим, у вас есть список больших чисел, и вы хотите отформатировать их в тысячи, миллионы или миллиарды, чтобы они выглядели аккуратно и лаконично, как показано на следующем скриншоте. В этой статье я расскажу, как быстро отформатировать числа в тысячи, миллионы или миллиарды в Excel.
- Форматирование чисел как порядковых (1-й, 2-й, 3-й) в Excel
- В некоторых случаях нам нужно форматировать числа как 1-й, 2-й, 3-й и т.д., когда мы ранжируем, как показано на скриншоте ниже. Однако знаете ли вы, как преобразовать количественные числа в порядковые в Excel? В общем, в Excel нет встроенной функции для преобразования числа в 1-й, но здесь я могу предложить несколько решений этой проблемы.
- Применение проверки данных для принудительного форматирования номера телефона в Excel
- Возможно, существует множество форматов телефонных номеров, которые могут использоваться при вводе в книгу Excel. Но как разрешить ввод только одного формата телефонного номера в столбце рабочего листа? Например, я хочу, чтобы телефонный номер был только в формате 123-456-7890.
- Форматирование части текста как верхний или нижний индекс внутри ячейки
- Пробовали ли вы форматировать часть текста как верхний или нижний индекс в одной ячейке, как показано на скриншоте ниже? Здесь я представлю несколько приемов для быстрого форматирования части текста внутри ячейки.
Лучшие инструменты для повышения производительности Office
Kutools для Excel решает большинство ваших проблем и увеличивает вашу продуктивность на 80%
- Супер строка формул (легкое редактирование нескольких строк текста и формул); Режим чтения (удобное чтение и редактирование большого количества ячеек); Вставка в отфильтрованный диапазон...
- Объединение ячеек/строк/столбцов с сохранением данных; Разделение содержимого ячеек; Объединение дублирующихся строк с подсчетом суммы/среднего значения... Предотвращение дублирования ячеек; Сравнение диапазонов...
- Выбор дублирующихся или уникальных строк; Выбор пустых строк (все ячейки пустые); Супер поиск и нечеткий поиск во многих книгах; Случайный выбор...
- Точное копирование нескольких ячеек без изменения ссылок на формулы; Автоматическое создание ссылок на несколько листов; Вставка маркеров, флажков и многое другое...
- Избранные и быстрая вставка формул, диапазонов, диаграмм и изображений; Шифрование ячеек с паролем; Создание списка рассылки и отправка электронных писем...
- Извлечение текста, добавление текста, удаление по позиции, удаление пробелов; Создание и печать статистики страниц; Преобразование между содержимым ячеек и комментариями...
- Супер фильтр (сохранение и применение схем фильтрации к другим листам); Расширенная сортировка по месяцу/неделе/дню, частоте и другим параметрам; Специальный фильтр по жирному шрифту, курсиву...
- Объединение книг и листов; Объединение таблиц на основе ключевых столбцов; Разделение данных на несколько листов; Пакетное преобразование xls, xlsx и PDF...
- Группировка сводной таблицы по номеру недели, дню недели и другим параметрам... Отображение разблокированных, заблокированных ячеек разными цветами; Выделение ячеек, содержащих формулы/имена...

- Включение редактирования и чтения с вкладками в Word, Excel, PowerPoint, Publisher, Access, Visio и Project.
- Открывайте и создавайте несколько документов в новых вкладках одного окна, а не в новых окнах.
- Увеличивает вашу продуктивность на 50% и экономит сотни кликов мышью каждый день!
