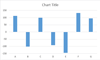Как создать диаграмму пули и горизонтальную диаграмму пули в Excel?
Если вам нужно наглядно сравнить фактические показатели с целевыми, диаграмма пули станет отличным решением. В этой статье представлен подробный урок по созданию диаграммы пули в Excel, а также способ построения горизонтальной диаграммы пули.
- Создание вертикальной диаграммы пули в Excel
- Создание горизонтальной диаграммы пули в Excel
- Создайте вертикальную или горизонтальную диаграмму пули с помощью удобного инструмента (всего2 шага)
Создание вертикальной диаграммы пули в Excel
В этом разделе представлен пошаговый урок по созданию диаграммы пули в Excel. Выполните следующие действия:
11. Выделите таблицу, на основе которой вы хотите создать диаграмму пули, и нажмите Вставить > Вставить столбчатую или линейчатую диаграмму > Составная столбчатаяСм. скриншот:

22. Оставьте новую диаграмму выделенной и нажмите Дизайн (в разделе Инструменты диаграммы) > Переключить строку/столбецСм. скриншот:

33. Упростите новую диаграмму по своему усмотрению. В моём примере я удаляю линии сетки, горизонтальную ось, заголовок диаграммы и сужаю область диаграммы. См. скриншот:
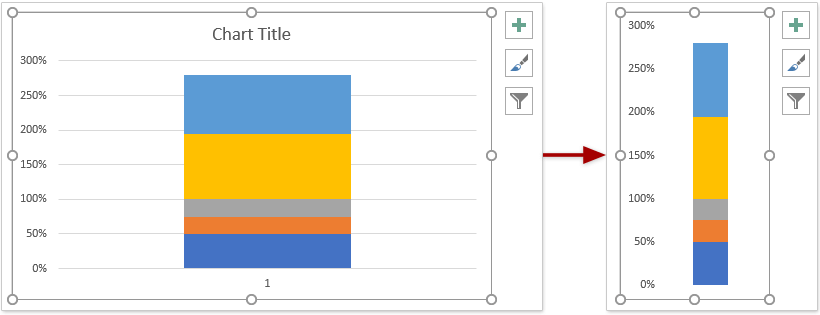
44. В диаграмме щёлкните правой кнопкой мыши по ряду данных Целевое значение и выберите Изменить тип диаграммы ряда в контекстном меню. См. скриншот:
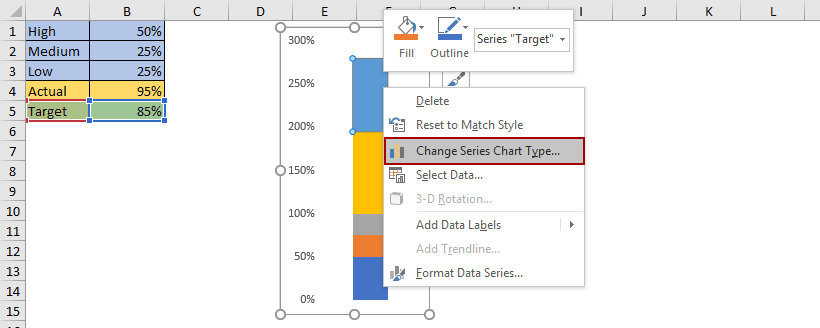
55. В диалоговом окне Изменить тип диаграммы измените тип диаграммы для Целевое значение на Составная линия с маркероми включите соответствующую Вспомогательную осьи нажмите ОК кнопку. См. скриншот:

66. Выделите вспомогательную ось на диаграмме и нажмите Удалить на клавиатуре, чтобы её убрать. См. скриншот:
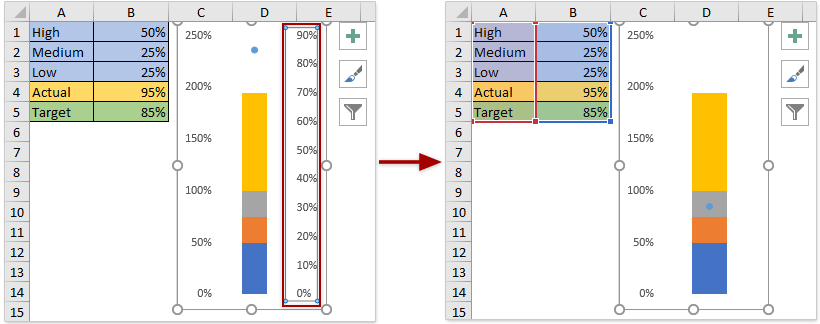
77. Теперь щёлкните правой кнопкой мыши по синей точке ряда Целевое значение на диаграмме и выберите Формат ряда данных в контекстном меню. См. скриншот:

88. В области Формат ряда данных перейдите на вкладку Заливка и линии > Маркери затем:
(1) В разделе Параметры маркера отметьте Встроенный выберите тире в списке Тип раскрывающегося списка и укажите подходящий размер в поле Размер (в моём случае я указываю18 в зависимости от
размера диаграммы);
(2) В разделе Заливка выберите цвет из Цвет раскрывающегося списка;
(3) В разделе Граница отметьте Без линии опцию.

99. Вернитесь к диаграмме, щёлкните правой кнопкой мыши по ряду данных Фактическое значение и выберите Изменить тип диаграммы ряда в контекстном меню. См. скриншот:

1010. В диалоговом окне Изменить тип диаграммы отметьте Вспомогательную ось флажок в строке Фактическое значение и нажмите ОК кнопку. См. скриншот:
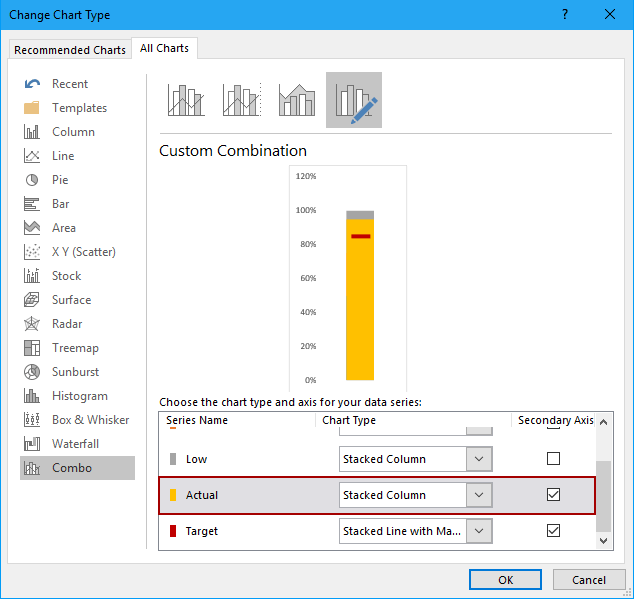
1111. На диаграмме щёлкните правой кнопкой мыши по ряду данных Фактическое значение и выберите Формат ряда данных в контекстном меню. См. скриншот:
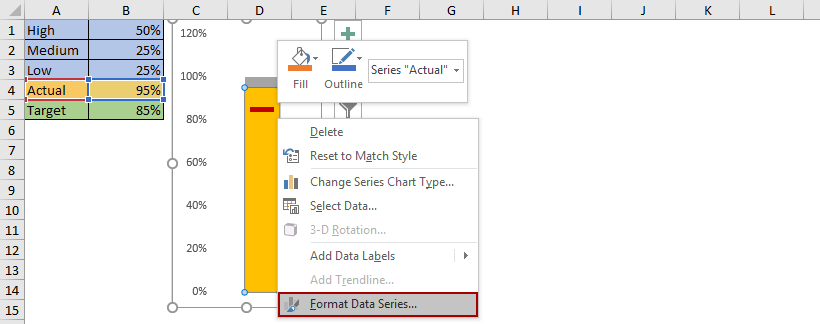
1212. В области Формат ряда данных выполните следующие действия:
(1) На вкладке Параметры ряда укажите подходящую Ширину зазора в зависимости от размера вашей диаграммы;
(2) На вкладке Заливка и линии выберите цвет из Цвет раскрывающегося списка.

1313. Измените цвет заливки для рядов данных Нормальное значение, Среднее значение и Отличное значение.
Например, для ряда данных Среднее значение щёлкните по нему правой кнопкой мыши на диаграмме и выберите Формат точки данных в контекстном меню.
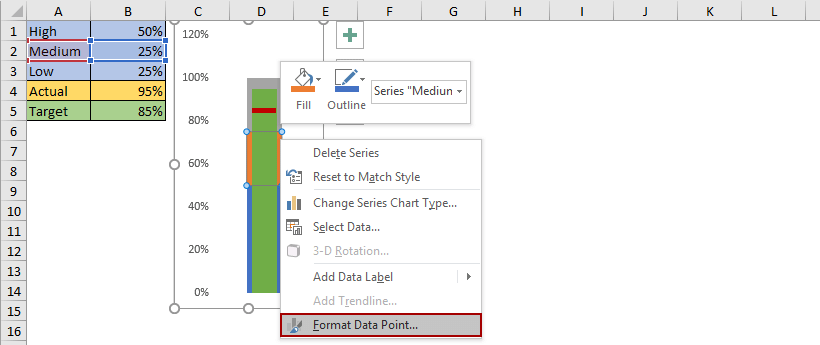
В области Формат точки данных на вкладке Заливка и линии выберите цвет из Цвет раскрывающегося списка. См. скриншот:

Затем аналогично измените цвет заливки для остальных рядов данных.
Теперь мы создали обычную диаграмму пули в Excel. См. скриншот:
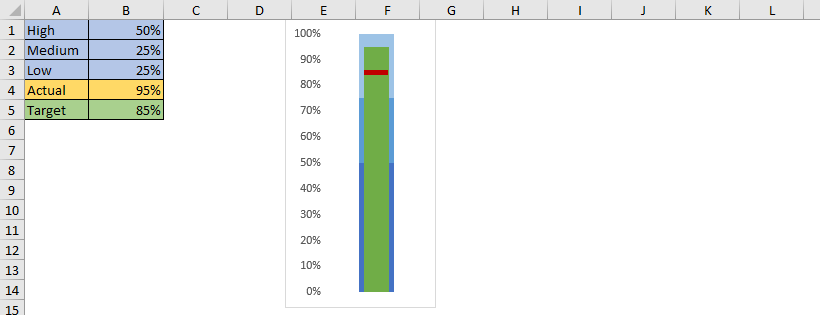
Создание горизонтальной диаграммы пули в Excel
В этом разделе я расскажу, как с помощью небольшого трюка создать горизонтальную диаграмму пули на основе уже существующей вертикальной диаграммы пули в Excel. Выполните следующие действия:
1. Создайте обычную диаграмму пули в Excel.
2. Выделите диапазон, содержащий всю диаграмму пули, и одновременно нажмите Ctrl + C для копирования.
33. Выберите пустую ячейку, щёлкните правой кнопкой мыши и выберите Специальная вставка > Связанное изображение в контекстном меню. См. скриншот:
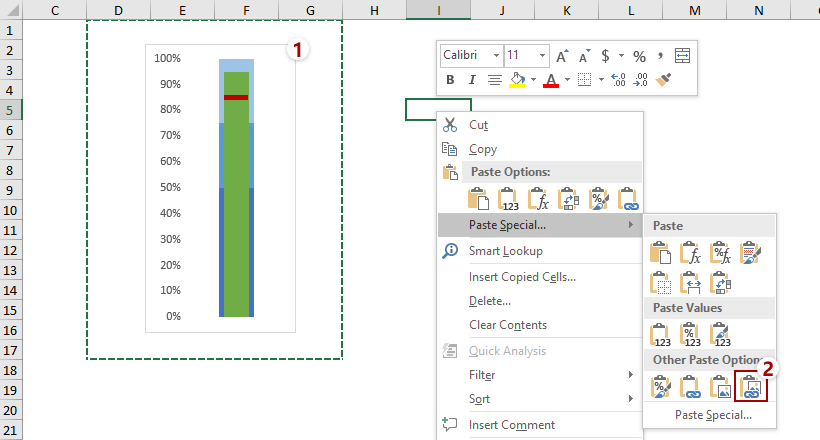
44. Оставьте связанное изображение выделенным и нажмите Формат (в разделе Инструменты изображения) > Повернуть > Повернуть вправо на90°См. скриншот:
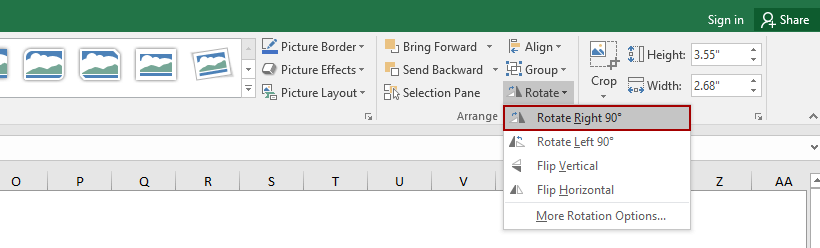
5. Перейдите к исходной вертикальной диаграмме пули, щёлкните правой кнопкой мыши по вертикальной оси и выберите Формат оси в контекстном меню.
66. Затем перейдите в Формат оси область, выберите Повернуть весь текст на270° в разделе Направление текста на вкладке Размер и свойства См. скриншот:

77. Выделите связанное изображение и нажмите Формат (в разделе Инструменты изображения) > Обрезатьи затем обрежьте связанное изображение по необходимости. См. скриншот:
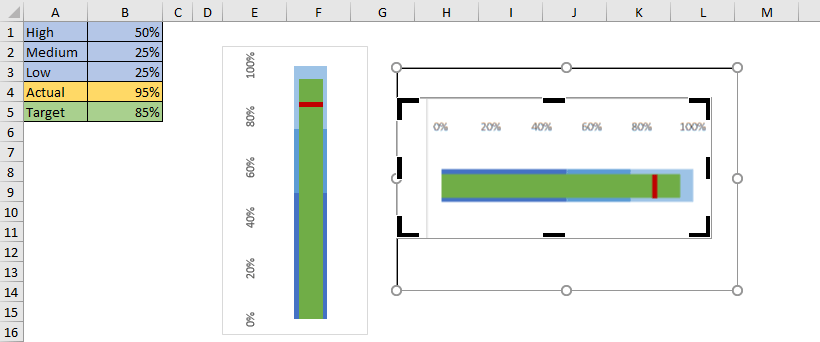
Теперь у нас есть горизонтальная диаграмма пули в Excel. См. скриншот:
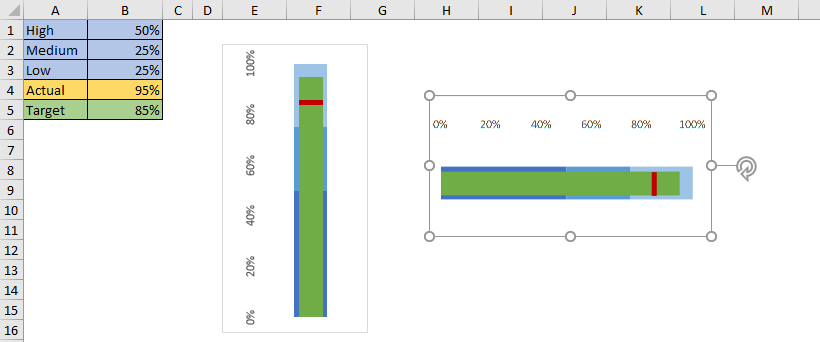
Создайте вертикальную или горизонтальную диаграмму пули с помощью удобного инструмента
Если у вас установлен Kutools для Excel, вы можете воспользоваться функцией Диаграмма пули для быстрого создания вертикальной или горизонтальной диаграммы пули в Excel. Выполните следующие действия:
11. Нажмите Kutools > Диаграммы > Прогресс > Диаграмма пули чтобы включить эту функцию.

22. В диалоговом окне Диаграмма пули выполните следующие действия:
(1) Укажите направление диаграммы как Вертикальное выравнивание или Горизонтальное по необходимости;
(2) Выберите соответствующие ячейки в полях Нормальное значение, Хорошее значение, Отличное значение, Фактическое значениеи Целевое значение последовательно.
(3) Нажмите кнопку ОК .

Теперь диаграмма пули создана. Если вы выбрали опцию Вертикальное выравнивание в предыдущем диалоговом окне, диаграмма будет выглядеть как на скриншоте ниже:
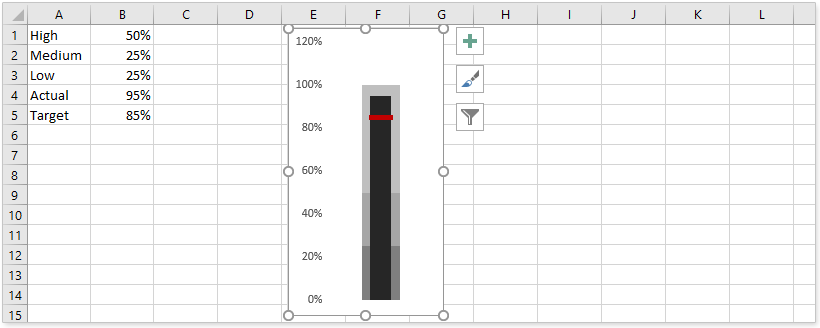
Если вы выбрали опцию Горизонтальное в предыдущем диалоговом окне, диаграмма пули будет похожа на скриншот ниже:
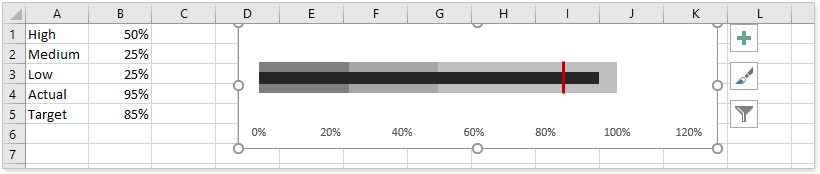
Связанные статьи
Лучшие инструменты для повышения продуктивности в Office
Повысьте свои навыки работы в Excel с помощью Kutools для Excel и ощутите эффективность на новом уровне. Kutools для Excel предлагает более300 расширенных функций для повышения производительности и экономии времени. Нажмите здесь, чтобы выбрать функцию, которая вам нужнее всего...
Office Tab добавляет вкладки в Office и делает вашу работу намного проще
- Включите режим вкладок для редактирования и чтения в Word, Excel, PowerPoint, Publisher, Access, Visio и Project.
- Открывайте и создавайте несколько документов во вкладках одного окна вместо новых отдельных окон.
- Увеличьте свою продуктивность на50% и уменьшите количество щелчков мышью на сотни ежедневно!
Все надстройки Kutools. Один установщик
Пакет Kutools for Office включает надстройки для Excel, Word, Outlook и PowerPoint, а также Office Tab Pro — идеально для команд, работающих в разных приложениях Office.
- Комплексный набор — надстройки для Excel, Word, Outlook и PowerPoint плюс Office Tab Pro
- Один установщик, одна лицензия — настройка занимает считанные минуты (MSI-совместимо)
- Совместная работа — максимальная эффективность между приложениями Office
- 30-дневная полнофункциональная пробная версия — без регистрации и кредитной карты
- Лучшее соотношение цены и качества — экономия по сравнению с покупкой отдельных надстроек