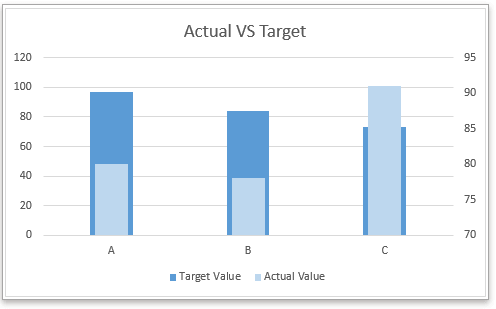Создание диаграммы фактических и бюджетных значений в Excel (Пошаговое руководство)
В Excel создание диаграммы Фактическое vs Бюджетное значение — это отличный способ визуализировать, насколько хорошо проекты или задачи соответствуют своим целевым значениям. Например, вы можете представить целевые значения либо в виде столбцов, либо в виде линий на диаграмме, как показано на изображениях ниже. Это руководство проведет вас через процесс создания этих диаграмм шаг за шагом с использованием встроенных функций Excel или продвинутых инструментов для построения диаграмм в Kutools для Excel, чтобы эффективно настраивать и адаптировать ваши диаграммы под конкретные данные.
Создайте диаграмму фактических и бюджетных значений в Excel за 6 шагов
Создание диаграммы фактических и бюджетных значений с целевыми значениями в виде столбцов
1. Выберите диапазон данных и нажмите Вставить > Вставить столбчатую или гистограмму > Группированная колонка. См. скриншот:

2. В созданной диаграмме щелкните правой кнопкой мыши по Ряд фактических значений, затем в контекстном меню выберите Формат ряда данных.

Совет: Если ряд Целевых значений является вторым рядом в диаграмме, вам нужно щелкнуть правой кнопкой мыши по ряду Целевых значений на этом этапе.
3. В открывшемся окне Формат ряда данных (в Excel 2010 или более ранних версиях появится диалоговое окно) отметьте опцию Вспомогательная ось затем отрегулируйте процент в поле Ширина зазора пока ряд фактических значенийне станет тоньше, чем ряд целевых значений.

Теперь диаграмма фактических и бюджетных значений создана.
Дополнительные шаги:
4. Удалите вспомогательную ось Y.

5. Измените цвет заливки ряда по своему усмотрению. Щелкните правой кнопкой мыши по фактический ряд, выберите Формат ряда данных в контекстном меню. В окне Формат ряда данных в разделе Заливка и линии вкладка, отметьте опцию Сплошная заливка и измените цвет заливки в выпадающем списке Цвет См. скриншот:

6. Измените заголовок по вашему усмотрению.
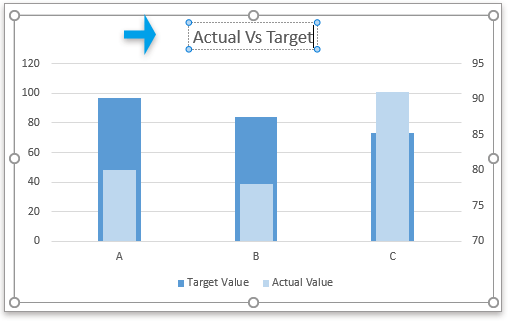
Создание диаграммы фактических и бюджетных значений с целевыми значениями в виде линий
1. Выберите диапазон данных и нажмите Вставить > Вставить столбчатую или гистограмму > Группированная колонка. См. скриншот:

2. В созданной диаграмме щелкните правой кнопкой мыши по Ряд целевых значений, и выберите Изменить тип диаграммы для ряда в контекстном меню.

3. В открывшемся окне Изменить тип диаграммы диалогового окна, нажмите на выпадающий список рядом с Целевое значение в разделе Выберите тип диаграммы и ось для ваших рядов данных выберите Линейная диаграмма с маркерами и затем нажмите ОК. См. скриншот.
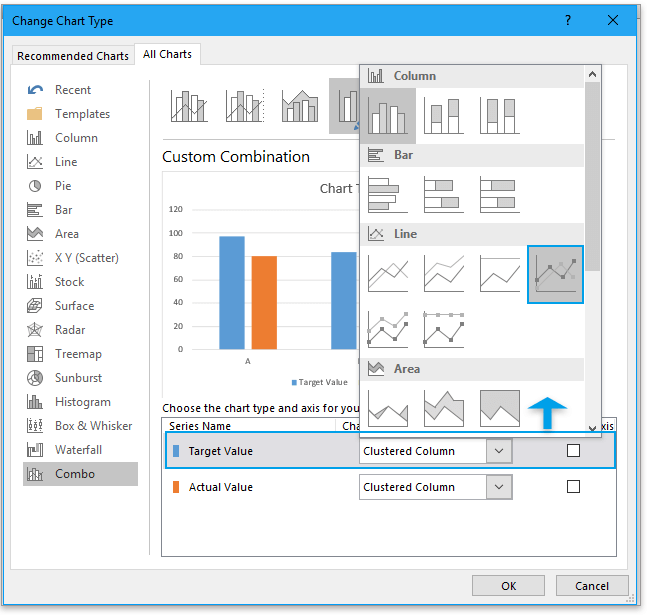
4. Щелкните правой кнопкой мыши по Линейная диаграмма с маркерами, выберите Формат ряда данных из контекстного меню.

5. В окне Формат ряда данных в разделе Заливка и линии вкладка, перейдите в раздел Линия и отметьте опцию Без линии в группе Параметры линии .

6. Перейдите в раздел Маркер в группе Параметры маркера отметьте опцию Встроенная выберите тип линии из выпадающего списка Тип, затем измените Размер по вашему усмотрению.

Теперь диаграмма целевых значений в виде линий создана.
Кроме того, вы можете изменить цвет заливки ряда и обновить заголовок диаграммы по мере необходимости.
Совет: Если вы хотите использовать диаграмму фактических и бюджетных значений в следующий раз, вы можете сохранить эту диаграмму в инструменте Авто Текст Kutools для Excel Kutools для Excel который может собирать диаграммы и позволять вам повторно использовать их в любом месте и в любое время. Все, что вам нужно сделать, это обновить ссылки на диаграммы в соответствии с вашими конкретными требованиями. Нажмите, чтобы бесплатно скачать Kutools для Excel прямо сейчас. |
Создайте диаграмму фактических и бюджетных значений в Excel за 3 шага, используя мощный инструмент Charts
Если у вас установлен Kutools для Excel вы можете применить инструмент Диаграмма фактических и целевых значений из группы Диаграммы чтобы быстро решить эту задачу за 3 клика.
1. Нажмите Kutools > Диаграммы > Прогресс > Диаграмма фактических и целевых значений.
2. В диалоговом окне Диаграмма фактических и целевых значений выберите тип диаграммы, который вы хотите создать в разделе Тип диаграммы затем выберите метки X, целевые значения и фактические значения по вашему усмотрению.
3. Нажмите ОК, затем будет создана диаграмма целевых и фактических значений.

Совет:
1. Если вы впервые используете этот инструмент, нажмите кнопку Пример чтобы увидеть, как он работает.
2. Вы можете изменить цвет диаграммы на вкладке Формат в Excel.
Kutools для Excel - Усильте Excel более чем 300 необходимыми инструментами. Наслаждайтесь постоянно бесплатными функциями ИИ! Получите прямо сейчас
Пример файла
Создание шаблона диаграммы кривой нормального распределения в Excel
Диаграмма кривой нормального распределения, известная как нормальное распределение вероятностей в статистике, обычно используется для демонстрации вероятных событий, а вершина кривой указывает на наиболее вероятное событие. В этой статье я покажу вам, как создать диаграмму кривой нормального распределения со своими данными.
Разрыв оси диаграммы в Excel
Когда в исходных данных есть экстраординарно большие или маленькие серии/точки, маленькие серии/точки могут быть недостаточно точными на диаграмме. В таких случаях некоторые пользователи могут захотеть разорвать ось и одновременно сделать как маленькие, так и большие серии точными.
Переместить ось X диаграммы ниже отрицательных значений/нуля/низа в Excel
Когда в исходных данных присутствуют отрицательные значения, ось X диаграммы находится посередине. Для лучшего внешнего вида некоторые пользователи могут захотеть переместить ось X ниже отрицательных меток, ниже нуля или вниз в диаграмме в Excel.
Создание пузырьковой диаграммы в Excel
В Excel пузырьковая диаграмма является вариацией точечной диаграммы, и её данные представлены в виде пузырьков. И если каждая серия содержит три значения данных, как показано ниже, создание пузырьковой диаграммы станет хорошим выбором для наглядного отображения серии данных.
Создание пузырьковой диаграммы с несколькими сериями в Excel
Это руководство расскажет вам, как создать пузырьковую диаграмму с несколькими сериями в Excel пошагово.
Лучшие инструменты для повышения продуктивности в Office
Повысьте свои навыки работы в Excel с помощью Kutools для Excel и ощутите эффективность на новом уровне. Kutools для Excel предлагает более300 расширенных функций для повышения производительности и экономии времени. Нажмите здесь, чтобы выбрать функцию, которая вам нужнее всего...
Office Tab добавляет вкладки в Office и делает вашу работу намного проще
- Включите режим вкладок для редактирования и чтения в Word, Excel, PowerPoint, Publisher, Access, Visio и Project.
- Открывайте и создавайте несколько документов во вкладках одного окна вместо новых отдельных окон.
- Увеличьте свою продуктивность на50% и уменьшите количество щелчков мышью на сотни ежедневно!
Все надстройки Kutools. Один установщик
Пакет Kutools for Office включает надстройки для Excel, Word, Outlook и PowerPoint, а также Office Tab Pro — идеально для команд, работающих в разных приложениях Office.
- Комплексный набор — надстройки для Excel, Word, Outlook и PowerPoint плюс Office Tab Pro
- Один установщик, одна лицензия — настройка занимает считанные минуты (MSI-совместимо)
- Совместная работа — максимальная эффективность между приложениями Office
- 30-дневная полнофункциональная пробная версия — без регистрации и кредитной карты
- Лучшее соотношение цены и качества — экономия по сравнению с покупкой отдельных надстроек