Условное форматирование строк или ячеек, если два столбца равны в Excel
В Excel сравнение двух столбцов и быстрая идентификация мест, где их значения совпадают, является распространенной задачей, особенно при работе с большими наборами данных, задачами проверки данных или сверками. Вы можете захотеть выделить совпадающие ячейки или целые строки, чтобы легко находить эти совпадения визуально, или, возможно, обрабатывать или выбирать равные значения напрямую. В этом руководстве представлены несколько практических методов для выделения или выбора строк или ячеек, если два столбца содержат одинаковые значения. Ниже вы найдете краткое описание доступных решений. Каждый метод подходит для разных случаев использования — выберите тот, который лучше всего соответствует вашим потребностям.
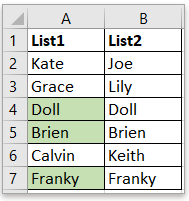
- Условное форматирование строк или ячеек, если два столбца равны
- Выделение и выбор ячеек, если два столбца равны с помощью Kutools для Excel
- Выделение ячеек, где два столбца равны с помощью кода VBA
- Использование вспомогательного столбца с формулой для отметки совпадений и фильтрации пар равных значений
При работе с данными в Excel часто полезно выделять ячейки или строки, где два столбца содержат равные значения. Условное форматирование Excel позволяет автоматически закрашивать эти совпадающие области. Это визуальное указание помогает сделать сравнение данных более эффективным и снижает риск пропуска совпадений, особенно в больших наборах данных.
Это решение подходит, когда вам нужен только визуальный индикатор для выделения равенства между двумя столбцами. Оно динамически изменяется по мере изменения ваших данных. Однако оно не позволяет автоматически выбирать совпадающие ячейки для дальнейшей обработки. Вот как это настроить:
1. Выберите первый список данных, который вы хотите сравнить со вторым. Например, выберите диапазон A2:A7. Затем, на ленте нажмите Главная > Условное форматирование > Новое правило.

2. В диалоговом окне Нового правила форматирования выберите Использовать формулу для определения ячеек, которые нужно форматировать из списка Тип правила. В текстовом поле Форматировать значения, где эта формула верна, введите =$A2=$B2.
Совет: Здесь A2 и B2 — это начальные ячейки для ваших двух столбцов. Убедитесь, что ваша формула использует правильные ссылки на ячейки для вашего диапазона. Например, если ваши данные начинаются с третьей строки, соответственно отрегулируйте формулу.
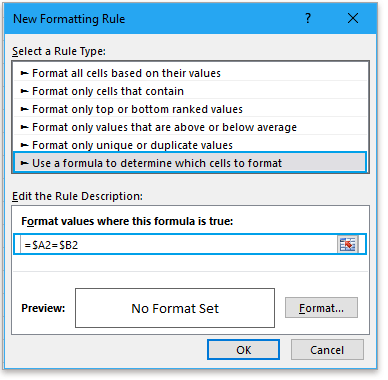
3. Нажмите кнопку Формат в диалоговом окне Нового правила форматирования Выберите цвет фона на вкладке Заливка диалогового окна Формат ячеек чтобы визуально отметить совпадающие ячейки.
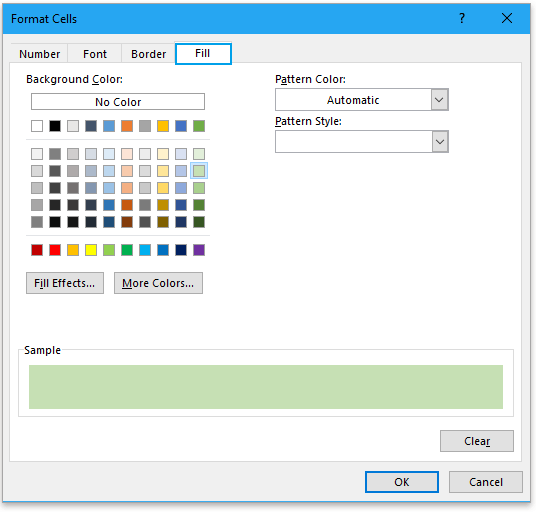
4. Нажмите ОК > ОК чтобы применить изменения. Excel теперь автоматически закрасит ячейки, где значения в двух столбцах равны. Это форматирование будет динамически обновляться при изменении ваших данных.
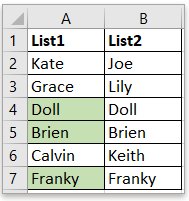
Совет: Если вы хотите выделить всю строку (не только ячейку), когда два столбца равны, сначала выберите объединенный диапазон данных для обоих столбцов (например, A2:B7). Затем повторите вышеуказанные шаги, убедившись, что ваша формула подходит для всей строки. Это закрасит ячейки строки, когда условия будут выполнены.
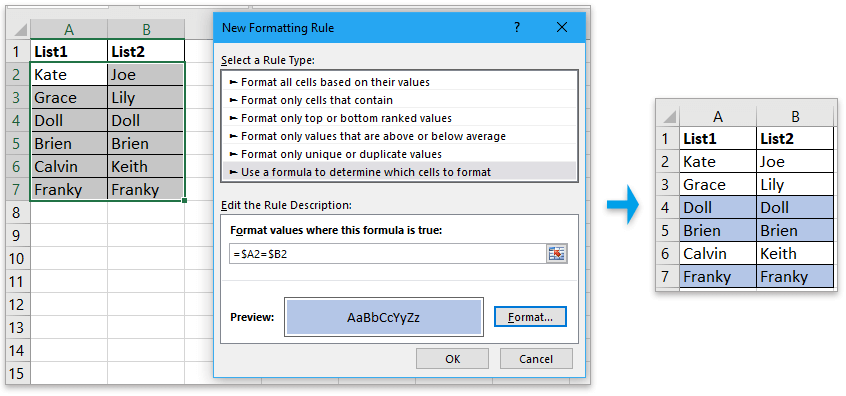
Формульное условное форматирование идеально подходит, когда вы хотите постоянное, динамическое выделение, которое меняется вместе с вашими данными, но может быть неподходящим, если вам нужно обработать или извлечь равные значения. В таких случаях рассмотрите другие решения ниже.
В некоторых сценариях вы можете пожелать не только выделять совпадающие ячейки, но и выбирать их для дальнейшей обработки (например, копирования, форматирования или анализа). Функция Сравнить ячейки из Kutools для Excel делает это намного эффективнее, чем встроенные варианты.
После бесплатной установки Kutools для Excel вы сможете быстро идентифицировать, выделять и при желании выбирать совпадающие ячейки между двумя столбцами. Этот метод особенно ценен, когда вам нужно предпринять дальнейшие действия после идентификации совпадающих данных, и он предоставляет гибкость в форматировании результатов прямо на листе.
1. Выберите первый список, затем, удерживая клавишу Ctrl выберите второй список. Далее выберите Kutools > Сравнить ячейки чтобы открыть диалоговое окно Сравнить ячейки .

2. В окне Сравнить ячейки отметьте параметр Одинаковые ячейки Также отметьте Цвет фона заливки или Цвет шрифта заливки и выберите предпочитаемый цвет выделения.

3. Нажмите ОК. Ячейки в обоих столбцах, которые равны, теперь будут выбраны и выделены из первого списка. Это позволяет вам сразу обрабатывать, копировать или анализировать только эти ячейки.
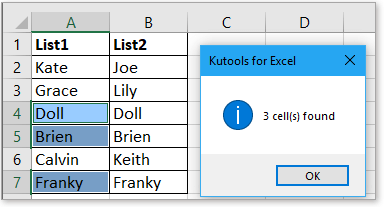
По сравнению с условным форматированием, Kutools также предоставляет дополнительную возможность выбирать равные ячейки — это большое преимущество для продвинутых задач обработки данных.
Если ваш рабочий процесс имеет дополнительные требования — такие как автоматическое выполнение действий, когда два столбца равны (помимо ограничений встроенного форматирования и выбора) — простой макрос VBA может обеспечить настройку и автоматизацию. Этот подход подходит для пользователей, которые хотят выделять ячейки, выбирать строки или предпринимать дальнейшие шаги, такие как копирование, удаление или пометка совпадающих записей, и особенно ценен при регулярной работе с большими или динамическими наборами данных.
1. Нажмите Разработчик > Visual Basic. В новом окне Microsoft Visual Basic for Applications выберите Вставка > Модуль. Введите следующий код в окно модуля:
Sub HighlightMatchingSelection()
Dim rng As Range
Dim cell1 As Range, cell2 As Range
Dim i As Long
On Error Resume Next
Set rng = Application.InputBox( _
Prompt:="Please select the two-column range to compare:", _
Title:="Kutools for Excel", Type:=8)
On Error GoTo 0
If rng Is Nothing Then Exit Sub
If rng.Columns.Count <> 2 Then
MsgBox "You must select exactly two adjacent columns.", vbExclamation
Exit Sub
End If
Application.ScreenUpdating = False
For i = 1 To rng.Rows.Count
Set cell1 = rng.Cells(i, 1)
Set cell2 = rng.Cells(i, 2)
If CStr(cell1.Value) = CStr(cell2.Value) Then
cell1.Interior.Color = vbYellow
cell2.Interior.Color = vbYellow
Else
cell1.Interior.ColorIndex = xlColorIndexNone
cell2.Interior.ColorIndex = xlColorIndexNone
End If
Next i
Application.ScreenUpdating = True
MsgBox "Highlighting complete for " & rng.Rows.Count & " rows.", vbInformation
End Sub 2Чтобы запустить макрос, нажмите ![]() кнопку на панели инструментов редактора VBA или нажмите F5В появившемся диалоговом окне выберите два столбца, затем нажмите ОК .
кнопку на панели инструментов редактора VBA или нажмите F5В появившемся диалоговом окне выберите два столбца, затем нажмите ОК .
Результат: Ячейки с совпадающими значениями в двух столбцах будут выделены желтым цветом.
Использование вспомогательного столбца с формулой для отметки совпадений и фильтрации пар равных значений
Другой практичный подход — использовать вспомогательный столбец для оценки того, равны ли два столбца в каждой строке. Этот метод очень гибкий: он позволяет не только визуально видеть совпадения, но и сортировать, фильтровать или выполнять дальнейшую обработку, такую как извлечение, удаление или экспорт строк. Он идеален для пользователей, которые хотят работать с совпадающими данными программно или строить более сложную логику на основе результатов.
1. В новом вспомогательном столбце (например, столбец C), введите следующую формулу в ячейку C2:
=A2=B22. Нажмите Enter. Результат покажет TRUE, если значения в столбцах A и B равны в этой строке, или FALSE, если нет.
3. Скопируйте формулу вниз по вспомогательному столбцу до конца ваших данных, перетаскивая маркер автозаполнения или дважды щелкнув его.
4. После того как все результаты сгенерированы, вы можете использовать функцию Фильтр Excel (Данные > Фильтр), чтобы отобразить только те строки, где вспомогательный столбец равен TRUE (т.е., где два столбца совпадают). Вы также можете сортировать, удалять несоответствующие строки или проводить дальнейший анализ по необходимости.
Пример файла
Подсчет/суммирование ячеек по цветам с условным форматированием в Excel
Теперь в этом руководстве будут представлены удобные и простые методы для быстрого подсчета или суммирования ячеек по цвету с помощью условного форматирования в Excel.
Создание диаграммы с условным форматированием в Excel
Например, у вас есть таблица баллов класса, и вы хотите создать диаграмму для окрашивания баллов в разные диапазоны. Здесь это руководство представит метод решения этой задачи.
Применение условного форматирования для каждой строки
Иногда вы можете захотеть применить условное форматирование для каждой строки. Помимо повторного создания тех же правил для каждой строки, существуют некоторые хитрости для решения этой задачи.
Условное форматирование ступенчатой диаграммы в Excel
В этом руководстве показано, как создать условное форматирование ступенчатой диаграммы, как показано на скриншоте ниже, пошагово в Excel.
Поиск и выделение результатов поиска в Excel
В Excel вы можете использовать функцию Найти и заменить для поиска конкретного значения, но знаете ли вы, как выделить результаты поиска после поиска? В этой статье представлены два различных способа помочь вам найти и выделить результаты поиска одновременно в Excel.
Лучшие инструменты для повышения производительности Office
Kutools для Excel решает большинство ваших проблем и увеличивает вашу продуктивность на 80%
- Супер строка формул (легкое редактирование нескольких строк текста и формул); Режим чтения (удобное чтение и редактирование большого количества ячеек); Вставка в отфильтрованный диапазон...
- Объединение ячеек/строк/столбцов с сохранением данных; Разделение содержимого ячеек; Объединение дублирующихся строк с подсчетом суммы/среднего значения... Предотвращение дублирования ячеек; Сравнение диапазонов...
- Выбор дублирующихся или уникальных строк; Выбор пустых строк (все ячейки пустые); Супер поиск и нечеткий поиск во многих книгах; Случайный выбор...
- Точное копирование нескольких ячеек без изменения ссылок на формулы; Автоматическое создание ссылок на несколько листов; Вставка маркеров, флажков и многое другое...
- Избранные и быстрая вставка формул, диапазонов, диаграмм и изображений; Шифрование ячеек с паролем; Создание списка рассылки и отправка электронных писем...
- Извлечение текста, добавление текста, удаление по позиции, удаление пробелов; Создание и печать статистики страниц; Преобразование между содержимым ячеек и комментариями...
- Супер фильтр (сохранение и применение схем фильтрации к другим листам); Расширенная сортировка по месяцу/неделе/дню, частоте и другим параметрам; Специальный фильтр по жирному шрифту, курсиву...
- Объединение книг и листов; Объединение таблиц на основе ключевых столбцов; Разделение данных на несколько листов; Пакетное преобразование xls, xlsx и PDF...
- Группировка сводной таблицы по номеру недели, дню недели и другим параметрам... Отображение разблокированных, заблокированных ячеек разными цветами; Выделение ячеек, содержащих формулы/имена...

- Включение редактирования и чтения с вкладками в Word, Excel, PowerPoint, Publisher, Access, Visio и Project.
- Открывайте и создавайте несколько документов в новых вкладках одного окна, а не в новых окнах.
- Увеличивает вашу продуктивность на 50% и экономит сотни кликов мышью каждый день!
