Как вставить маркеры в текстовое поле или определенные ячейки в Excel?
В этом руководстве объясняется, как вставить маркеры в текстовое поле или несколько ячеек в Excel.
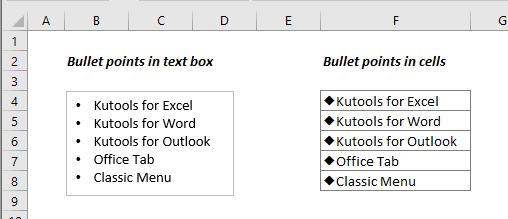
Вставка маркеров в ячейки в Excel
Метод A: Вставка маркеров в ячейки с помощью функции Формат ячеек
Метод B: Вставка маркеров в ячейки с помощью сочетания клавиш
Метод C: Вставка маркеров в ячейки с помощью функции Вставить символ
Метод D: Вставка маркеров в ячейки с помощью формулы
Быстрая вставка маркеров в ячейки с помощью отличной функции
Вставка маркеров в текстовое поле в Excel
Этот раздел покажет вам, как вставить маркеры в текстовое поле в Excel. Пожалуйста, следуйте инструкциям ниже.
1. Выберите и щелкните правой кнопкой мыши текст в текстовом поле, нажмите Маркеры в контекстном меню, а затем выберите нужный маркер.

Теперь маркеры добавлены перед каждым текстом строки в текстовом поле.

Всего несколько кликов для вставки маркеров в выбранные ячейки сразу:
Утилита Вставить маркеры из Kutools for Excel помогает быстро вставить маркеры в ячейки диапазона или нескольких диапазонов всего за несколько кликов. Посмотрите демо ниже:

Kutools для Excel - Усильте Excel более чем 300 необходимыми инструментами. Наслаждайтесь постоянно бесплатными функциями ИИ! Получите прямо сейчас
Вставка маркеров в ячейки в Excel
Предположим, вам нужно вставить маркеры в список ячеек, здесь представлено несколько методов, чтобы достичь этого.
Метод A: Вставка маркеров в ячейки с помощью функции Формат ячеек
1. Выберите все ячейки, куда вы хотите вставить маркеры, щелкните правой кнопкой мыши и выберите Формат ячеек из контекстного меню.

2. В окне Формат ячеек на вкладке Число нажмите Пользовательский в поле Категория, скопируйте содержимое ниже в поле Тип и нажмите кнопку ОК.
• @

Затем маркеры будут добавлены в выбранные ячейки, как показано на скриншоте ниже.

Метод B: Вставка маркеров в ячейки с помощью сочетания клавиш
Сочетание клавиш Alt + 7 также поможет вставить маркер в ячейку. Пожалуйста, следуйте инструкциям ниже.
1. Поместите курсор в ячейку (двойным щелчком по ячейке), где вы хотите вставить маркер.
2. Удерживайте клавишу Alt, нажмите клавишу 7, а затем отпустите клавишу Alt, чтобы показать маркер.

Примечание: Вам нужно повторять сочетание клавиш, пока маркеры не будут вставлены во все ячейки.
Метод C: Вставка маркеров в ячейки с помощью функции Вставить символ
Альтернативно, опция Вставить символ может помочь вам добавить маркеры в Excel.
1. Поместите курсор в ячейку (двойным щелчком по ячейке), где вы хотите вставить маркер.
2. Нажмите кнопку Символ под вкладкой Вставить.

3. В окне Символ выберите Общая пунктуация в раскрывающемся списке Подмножество, найдите и выберите символ •, а затем нажмите кнопку Вставить, чтобы вставить символ в ячейку.

Примечание: Вам нужно повторять шаги, пока маркеры не будут вставлены во все ячейки.
Метод D: Вставка маркеров в ячейки с помощью формулы
Использование функции CHAR может помочь добавить маркеры в список ячеек.
1. Выберите пустую ячейку, скопируйте формулу ниже в нее и нажмите клавишу Enter. Выберите ячейку с результатом и перетащите маркер заполнения вниз, чтобы применить формулу к другим ячейкам.
=CHAR(149)&" "&B4

Если вы хотите узнать больше о функции CHAR, пожалуйста, посетите здесь…
Быстрая вставка маркеров в ячейки с помощью отличной функции
Вышеупомянутые методы могут быть не всегда удобными. Вот отличная функция для вас: с утилитой Вставить маркеры из Kutools for Excel вставка маркеров в ячейки так же проста, как создание маркированного списка в Word.
1. Выберите список ячеек, в которые вы хотите вставить маркеры, нажмите Kutools > Вставить > Вставить маркеры. Затем выберите тип маркера из подменю.

Затем маркеры будут добавлены в выбранные ячейки.

Kutools для Excel - Усильте Excel более чем 300 необходимыми инструментами. Наслаждайтесь постоянно бесплатными функциями ИИ! Получите прямо сейчас
Связанные статьи
Разрешить ввод только чисел в текстовое поле
Если вы хотите разрешить ввод только чисел в текстовое поле, метод в этой статье окажет вам помощь.
Автоматическое изменение размера текстового поля для соответствия содержимому в Excel
Размер текстового поля фиксирован после его вставки в рабочий лист. Таким образом, размер не будет подстраиваться под вставленный или удаленный текст. Эта статья призвана показать вам методы автоматического изменения размера текстового поля для соответствия содержимому в Excel.
Поиск и замена определенного текста в текстовых полях
Эта статья подробно описывает метод VBA для помощи вам в поиске и замене текста только в текстовых полях.
Вставка изображения в текстовое поле в Excel
По умолчанию мы можем вставить изображение или картинку в рабочий лист так же быстро с помощью функции Вставить, но эта функция не применяется для вставки изображения в текстовое поле. С помощью этой статьи вы узнаете, как вставить изображение в текстовое поле по мере необходимости.
Лучшие инструменты для повышения продуктивности в Office
Повысьте свои навыки работы в Excel с помощью Kutools для Excel и ощутите эффективность на новом уровне. Kutools для Excel предлагает более300 расширенных функций для повышения производительности и экономии времени. Нажмите здесь, чтобы выбрать функцию, которая вам нужнее всего...
Office Tab добавляет вкладки в Office и делает вашу работу намного проще
- Включите режим вкладок для редактирования и чтения в Word, Excel, PowerPoint, Publisher, Access, Visio и Project.
- Открывайте и создавайте несколько документов во вкладках одного окна вместо новых отдельных окон.
- Увеличьте свою продуктивность на50% и уменьшите количество щелчков мышью на сотни ежедневно!
Все надстройки Kutools. Один установщик
Пакет Kutools for Office включает надстройки для Excel, Word, Outlook и PowerPoint, а также Office Tab Pro — идеально для команд, работающих в разных приложениях Office.
- Комплексный набор — надстройки для Excel, Word, Outlook и PowerPoint плюс Office Tab Pro
- Один установщик, одна лицензия — настройка занимает считанные минуты (MSI-совместимо)
- Совместная работа — максимальная эффективность между приложениями Office
- 30-дневная полнофункциональная пробная версия — без регистрации и кредитной карты
- Лучшее соотношение цены и качества — экономия по сравнению с покупкой отдельных надстроек