Как добавить нижний и верхний индексы на ленту Excel или панель быстрого доступа?
Обычно, чтобы сделать символ верхним или нижним индексом в ячейке, нужно выделить его > щелкнуть правой кнопкой мыши > Формат ячеек, а затем выбрать Верхний индекс или Нижний индекс в окне форматирования ячеек. Это неудобно и отнимает много времени, если требуется отформатировать множество символов. В этом руководстве показаны шаги по добавлению функций Нижний индекс и Верхний индекс на ленту Excel или панель быстрого доступа, чтобы упростить их использование в повседневной работе.
Добавление функций Нижний индекс и Верхний индекс на панель быстрого доступа
Отличная функция для одновременного форматирования нескольких символов как нижних или верхних индексов
Добавление функций Нижний индекс и Верхний индекс на ленту Excel
В этом разделе рассказывается о добавлении функций Верхний индекс и Нижний индекс на ленту Excel. Пожалуйста, следуйте указаниям ниже.
1. Нажмите Файл > Опции, чтобы открыть окно параметров Excel.
2. В окне Параметры Excel нажмите Настроить ленту в левой панели. В блоке Основные вкладки нажмите кнопку Новая группа, чтобы создать новую группу под вкладкой Главная.
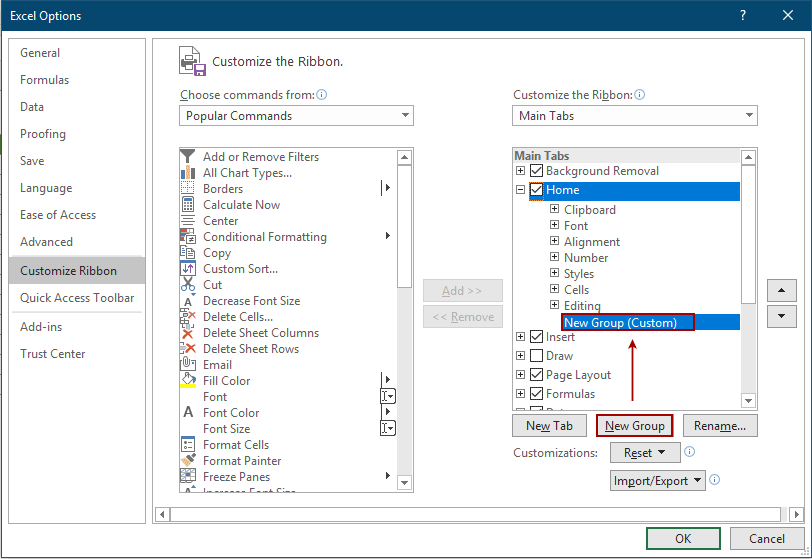
3. Выберите Все команды в раскрывающемся списке Выбрать команды из, найдите и добавьте команды Нижний индекс и Верхний индекс в новую группу, затем нажмите OK.

Теперь вы добавили функции Нижний индекс и Верхний индекс на ленту.
С этого момента вам просто нужно выделить символ, а затем нажать на Нижний индекс или Верхний индекс, чтобы применить форматирование.

Добавление функций Нижний индекс и Верхний индекс на панель быстрого доступа
Чтобы добавить функции нижнего и верхнего индексов на панель быстрого доступа, выполните следующие действия.
1. Нажмите кнопку Настроить панель быстрого доступа > Дополнительные команды. См. скриншот:
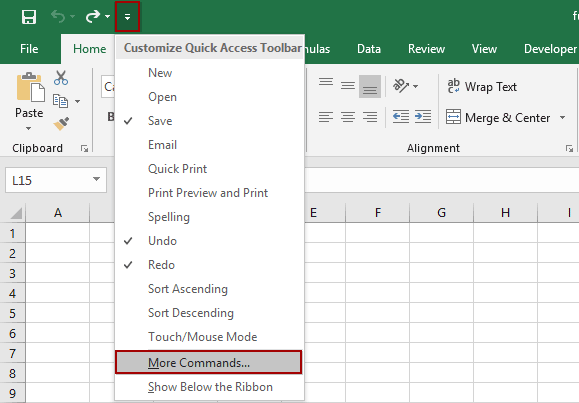
2. В окне Параметры Excel выберите Все команды из раскрывающегося списка Выбрать команды из, выберите команды Нижний индекс и Верхний индекс, добавьте их в правое поле, а затем нажмите кнопку OK.
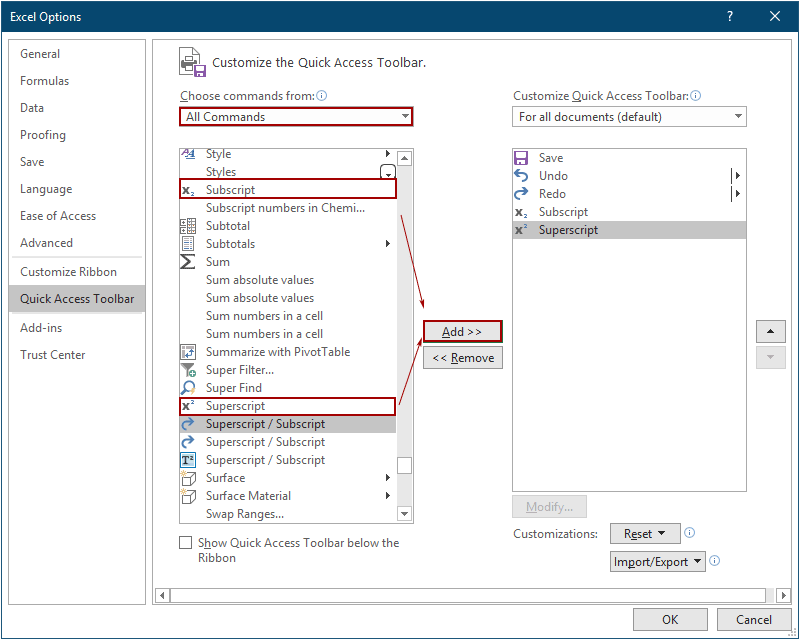
Теперь функции Нижний индекс и Верхний индекс отображаются на панели быстрого доступа.
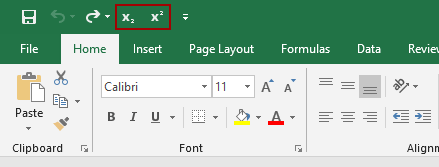
Отличная функция для одновременного форматирования нескольких символов как нижних или верхних индексов
Предположим, что в ячейке есть несколько символов, которые нужно отформатировать как нижний или верхний индекс. Здесь представляем функцию Верхний/Нижний индекс из Kutools for Excel. Она позволяет легко отформатировать сразу несколько символов в выбранной ячейке как верхний или нижний индекс.
Перед использованием этой функции, пожалуйста, скачайте и установите её.
1. Выберите ячейку, содержащую несколько символов, которые вы хотите отформатировать как верхний или нижний индекс, нажмите Kutools > Формат > Верхний/Нижний индекс. См. скриншот:
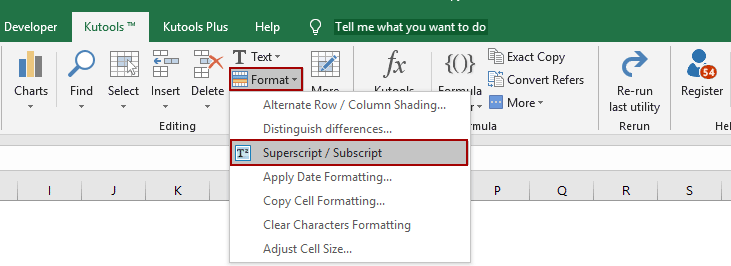
2. Затем все символы выбранной ячейки отобразятся в диалоговом окне. Выберите символ, который вы хотите отформатировать, затем нажмите опцию Верхний индекс или Нижний индекс, продолжайте операцию, пока все нужные символы не будут отформатированы.
Совет: Вы можете отметить галочку Предварительный просмотр ячейки, чтобы мгновенно предварительно просмотреть результат в выбранной ячейке.
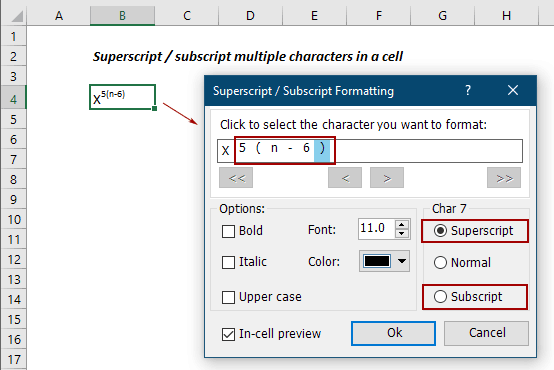
Если вы хотите получить бесплатную пробную версию (30 дней) этой утилиты, пожалуйста, нажмите для загрузки, а затем переходите к выполнению операции согласно вышеуказанным шагам.
Лучшие инструменты для повышения продуктивности в Office
Повысьте свои навыки работы в Excel с помощью Kutools для Excel и ощутите эффективность на новом уровне. Kutools для Excel предлагает более300 расширенных функций для повышения производительности и экономии времени. Нажмите здесь, чтобы выбрать функцию, которая вам нужнее всего...
Office Tab добавляет вкладки в Office и делает вашу работу намного проще
- Включите режим вкладок для редактирования и чтения в Word, Excel, PowerPoint, Publisher, Access, Visio и Project.
- Открывайте и создавайте несколько документов во вкладках одного окна вместо новых отдельных окон.
- Увеличьте свою продуктивность на50% и уменьшите количество щелчков мышью на сотни ежедневно!
Все надстройки Kutools. Один установщик
Пакет Kutools for Office включает надстройки для Excel, Word, Outlook и PowerPoint, а также Office Tab Pro — идеально для команд, работающих в разных приложениях Office.
- Комплексный набор — надстройки для Excel, Word, Outlook и PowerPoint плюс Office Tab Pro
- Один установщик, одна лицензия — настройка занимает считанные минуты (MSI-совместимо)
- Совместная работа — максимальная эффективность между приложениями Office
- 30-дневная полнофункциональная пробная версия — без регистрации и кредитной карты
- Лучшее соотношение цены и качества — экономия по сравнению с покупкой отдельных надстроек