Как удалить первые, последние символы X или определенные символы позиции из текста в Excel?
Метод 1. Удалите первые или последние x символов из текстовых строк с формулами
Метод 3: удалить первые, последние x символов или определенные символы позиции без формул
Метод 4: удалите первые x и последние символы x из текстовых строк с помощью формулы

Метод 1. Удалите первые или последние x символов из текстовых строк с формулами
Удалите первые x символов из начала текстовых строк:
В Excel вы можете использовать функции ВПРАВО и ВЛЕВО, чтобы удалить определенное количество символов из начала или конца строки, сделайте следующее:
1. Введите или скопируйте следующую формулу в пустую ячейку C4, куда вы хотите поместить результат:
и нажмите Enter ключ, чтобы получить первый результат. Смотрите скриншот:
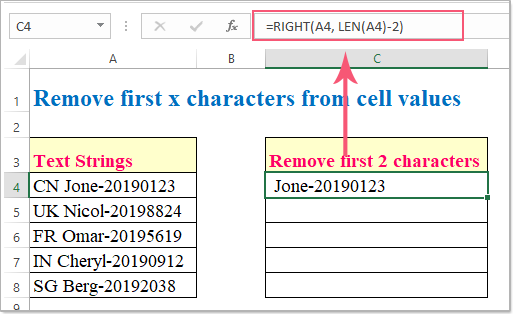
Внимание: В приведенной выше формуле:
- A4 это значение ячейки, из которой вы хотите удалить символы;
- Номер 2 означает количество символов, которое вы хотите удалить из начала текстовой строки.
2. Затем выберите ячейку C4 и перетащите маркер заполнения вниз к ячейкам, в которых вы хотите применить эту формулу, и все первые 2 символа были удалены из текстовых строк, см. Снимок экрана:

Удалите последние x символов из конца текстовых строк:
Если вам нужно удалить последние несколько символов, вы можете использовать функцию ВЛЕВО, как и функцию ВПРАВО.
Введите или скопируйте эту формулу в пустую ячейку:
а затем перетащите дескриптор заполнения вниз к ячейкам, к которым вы хотите применить эту формулу, и последние 9 символов были удалены из текстовых строк сразу, см. снимок экрана:

Внимание: В приведенной выше формуле:
- A4 это значение ячейки, из которой вы хотите удалить символы;
- Номер 9 означает количество символов, которое вы хотите удалить из конца текстовой строки.
Метод 2: удалить первые или последние x символов из текстовых строк с помощью функции, определяемой пользователем
Вот функция, определяемая пользователем, которая также может помочь вам удалить первые или последние n символов из текстовых строк, сделайте следующее:
Удалите первые x символов из начала текстовых строк:
1. Удерживайте Alt + F11 , чтобы открыть Microsoft Visual Basic для приложений окно.
2. Нажмите Вставить > Модулии вставьте следующий код в окно модуля.
Public Function removeFirstx(rng As String, cnt As Long)
removeFirstx = Right(rng, Len(rng) - cnt)
End Function
3. Затем вернитесь к рабочему листу и введите эту формулу: =removefirstx(A4,2) в пустую ячейку, а затем перетащите дескриптор заполнения вниз, чтобы получить нужные результаты, см. снимок экрана:

Внимание: В приведенной выше формуле:
- A4 это ячейка, из которой вы хотите удалить символы;
- Номер 2 указывает количество символов, которые вы хотите удалить из начала текстовой строки.
Удалите последние x символов из конца текстовых строк:
Чтобы удалить последние n символов из текстовых строк, примените следующую функцию, определяемую пользователем:
Public Function removeLastx(rng As String, cnt As Long)
removeLastx = Left(rng, Len(rng) - cnt)
End Function
А затем примените эту формулу: =removelastx(A4,9) чтобы получить нужный результат, см. снимок экрана:
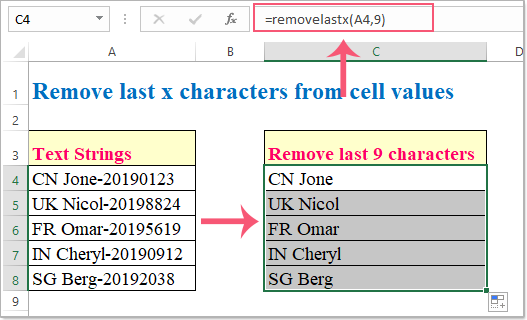
Внимание: В приведенной выше формуле:
- A4 это ячейка, из которой вы хотите удалить символы;
- Номер 9 указывает количество символов, которые вы хотите удалить из конца текстовой строки.
Метод 3: удалить первые, последние x символов или определенные символы позиции без формул
Использование функций Excel для удаления определенных символов не так прямо, как есть. Достаточно взглянуть на способ, предусмотренный в этом методе, то есть не более двух-трех щелчков мышью. С Удалить по позиции утилита сторонней надстройки Kutools for Excel, вы можете легко удалить первый, последний или определенные символы из текстовой строки. Нажмите, чтобы загрузить Kutools for Excel! См. Демонстрацию ниже:

После установки Kutools for Excel, пожалуйста, подайте заявку Удалить по позиции в соответствии с этими шагами:
1. Выберите диапазон, в котором вы хотите удалить определенные символы. Затем нажмите Кутулс > Текст > Удалить по позиции. Смотрите скриншот:

2. Во всплывающем окне укажите следующие операции Удалить по позиции диалоговое окно.
- (1.) Укажите количество удаляемых символов.
- (2.) Выберите Слева вариант под Позиция раздел для удаления первых n символов, см. снимок экрана:

Советы: Ассоциация Удалить по позиции Утилита также может помочь вам удалить последние n символов или определенные символы из определенной позиции.
Метод 4: удалите первые x и последние символы x из текстовых строк с помощью формулы
Иногда вам нужно удалить символы из текстовых строк с обеих сторон, например, вам нужно удалить первые 2 символа и последние 9 символов одновременно. Здесь функция MID может оказать вам услугу.
1. Введите или скопируйте эту формулу в пустую ячейку:
и нажмите Enter ключ, чтобы получить первый результат. Смотрите скриншот:

Внимание: В приведенной выше формуле:
- A4 это значение ячейки, из которой вы хотите удалить символы;
- Номер 3 на единицу больше, чем количество символов, которое вы хотите удалить с левой стороны;
- Номер 11 это общее количество символов, которые вы хотите удалить.
2. Затем выберите ячейку C4 и перетащите дескриптор заполнения вниз к ячейкам, где вы хотите применить эту формулу, и все первые 2 и последние 9 символов были немедленно удалены из текстовых строк, см. Снимок экрана:

Лучшие инструменты для офисной работы
Улучшите свои навыки работы с Excel с помощью Kutools for Excel и почувствуйте эффективность, как никогда раньше. Kutools for Excel предлагает более 300 расширенных функций для повышения производительности и экономии времени. Нажмите здесь, чтобы получить функцию, которая вам нужна больше всего...

Вкладка Office: интерфейс с вкладками в Office и упрощение работы
- Включение редактирования и чтения с вкладками в Word, Excel, PowerPoint, Издатель, доступ, Visio и проект.
- Открывайте и создавайте несколько документов на новых вкладках одного окна, а не в новых окнах.
- Повышает вашу продуктивность на 50% и сокращает количество щелчков мышью на сотни каждый день!
