Как заполнить ячейку значением по умолчанию, если она пустая в Excel?
Во многих рабочих листах Excel вам может потребоваться убедиться, что пустые ячейки не остаются незаполненными — вместо этого они должны отображать значение по умолчанию или заполнитель. Это общее требование при подготовке данных для отчетов, обеспечении согласованности данных или при обмене таблицами для предотвращения путаницы или неполных записей. В этой статье вы найдете ряд практических методов для заполнения пустых ячеек значением по умолчанию — будь то одна ячейка, весь диапазон или большие наборы данных. Рассмотрите преимущества и применимость каждого метода, чтобы выбрать наиболее подходящий для вашей конкретной задачи в Excel.
Заполнение значения по умолчанию, если ссылочная ячейка пуста, с помощью формулы
Заполнение значения по умолчанию, если ячейка пуста, с помощью функции «Найти и заменить»
Заполнение значения выше/ниже или значения по умолчанию, если ячейка пуста, с помощью Kutools для Excel ![]()
Использование макроса VBA для заполнения пустых ячеек указанным значением по умолчанию
Заполнение значения по умолчанию, если ссылочная ячейка пуста, с помощью формулы
Когда вам нужно отобразить определенный заполнитель или значение по умолчанию в ячейке, если другая ссылочная ячейка пуста, вы можете удобно использовать формулу Excel. Например, если у вас есть два столбца — скажем, столбец A содержит ответы, а столбец B настроен так, чтобы дублировать эти ответы, но должен показывать «нет ответа», если столбец A пуст — этот подход с формулой будет уместным.
Применимые сценарии: Этот метод идеален, когда вы хотите динамически генерировать столбец результатов на основе содержимого другого столбца, особенно полезен в формах, списках обратной связи или контрольных списках для указания недостающей информации. Главное преимущество заключается в том, что он автоматически обновляется при изменении данных в ссылочном столбце. Однако помните, что формулы не перезаписывают пустые ячейки — они отображают альтернативное значение на основе состояния другой ячейки.
Введите следующую формулу в ячейку B1 (предполагая, что вы проверяете ячейку A1):
=IF(A1="","no response",A1)После ввода формулы в B1 нажмите Enter для подтверждения. Затем перетащите маркер заполнения (маленький квадрат в правом нижнем углу ячейки B1) вниз, чтобы скопировать формулу в другие ячейки столбца B. Это расширит логику на весь ваш набор данных.

Параметры и советы: Вы можете заменить «нет ответа» любым текстом или значением, которое хотите отобразить по умолчанию. Убедитесь, что корректируете ссылки на ячейки при необходимости, если ваши данные начинаются с другой строки или столбца.
Потенциальные проблемы: Если ваши пустые ячейки содержат невидимые символы (например, пробелы), формула может не считать их пустыми. В этом случае используйте =ЕСЛИ(СЖПРОБ(A1)="","нет ответа",A1), чтобы удалить лишние пробелы.
Заполнение значения по умолчанию, если ячейка пуста, с помощью функции «Найти и заменить»
Функция «Найти и заменить» в Excel предоставляет быстрый способ заменить все пустые ячейки в выбранном диапазоне предопределенным значением. Этот метод перезаписывает фактические пустые ячейки на месте, что делает его полезным для постоянной замены пустых ячеек данными.
Применимые сценарии: Лучше всего использовать этот метод, когда нужно заполнить пробелы в статическом наборе данных, например, при завершении таблицы данных перед распространением или печатью. Его преимущество заключается в эффективности для таблиц среднего размера, но он может не различать ячейки, которые выглядят пустыми, но на самом деле содержат невидимые символы или формулы, возвращающие пустые результаты.
1. Выберите диапазон ячеек, где вы хотите заполнить пробелы. Нажмите Ctrl + H, чтобы открыть диалоговое окно «Найти и заменить».
2. Оставьте поле Найти что пустым и введите желаемое значение по умолчанию (например, «N/A» или «0») в поле Заменить на .
3. Нажмите Заменить все. При появлении запроса подтвердите замену, нажав OK. Все пустые ячейки в вашем выборе теперь будут заполнены значением по умолчанию.
Примечание: Этот метод находит только действительно пустые ячейки. Если ячейка содержит формулу, возвращающую пустую строку (""), она не будет считаться пустой функцией «Найти и заменить». Всегда проверяйте свои данные перед применением, чтобы избежать случайного перезаписывания данных.
Заполнение значения по умолчанию, если ячейка пуста, с помощью функции «Перейти к специальным ячейкам»
Функция «Перейти к специальным ячейкам» в Excel позволяет сразу выбрать все пустые ячейки в диапазоне, что упрощает их заполнение любым значением или даже формулой. Этот метод эффективен при работе с большими или нерегулярно оформленными диапазонами данных.
Применимые сценарии: Используйте этот подход, когда хотите заполнить только действительно пустые ячейки (исключая те, что содержат формулы, возможно возвращающие пустоты), и когда желаете ввести одно и то же значение во все выбранные ячейки одновременно. Это особенно подходит для очистки импортированных данных или подготовки рабочего листа для дальнейших расчетов.
1. Выберите целевой диапазон данных. Нажмите Ctrl + G для вызова диалогового окна Перейти к и затем нажмите Специальные.
2. В окне Перейти к специальным ячейкам выберите Пустые ячейки и нажмите OK.
3. Excel теперь выделит все пустые ячейки в вашем диапазоне. Просто введите свое значение по умолчанию (например, "Отсутствует") и затем нажмите Ctrl + Enter. Это действие заполнит каждую выбранную пустую ячейку одновременно.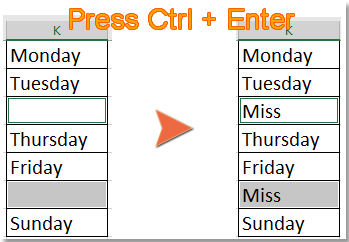
Дополнительный совет: Будьте осторожны, не кликайте на другую ячейку после выбора пустых; в противном случае будет заполнена только активная ячейка. Также, если ваш выбор охватывает очень большой диапазон, Excel может занять дополнительное время для обработки.
Заполнение значения сверху/снизу или значения по умолчанию, если ячейка пуста, с помощью Kutools для Excel
Если вам нужна гибкость для заполнения пустых ячеек значением сверху, снизу, слева, справа, фиксированным значением или линейными значениями, функция «Заполнение пустых ячеек» в Kutools для Excel может упростить процесс. Она особенно полезна, когда нужно быстро стандартизировать большие таблицы или импортировать данные, где некоторые ячейки могут быть без значений.
1. Выделите диапазон для обработки, затем перейдите к Kutools > Вставить > Заполнить пустые ячейки.

2. В диалоговом окне «Заполнить пустые ячейки» выберите желаемые параметры в зависимости от того, хотите ли вы заполнять пустые места соседними значениями ячеек или фиксированным числом/текстом.
Заполнение значениями сверху, снизу, слева или справа:

Заполнение пустых ячеек значением сверху (выберите «На основе значений» и «Вниз»):

Заполнение пустых ячеек значением слева (выберите «На основе значений» и «Вправо»):

Заполнение пустых ячеек на основе фиксированного значения:

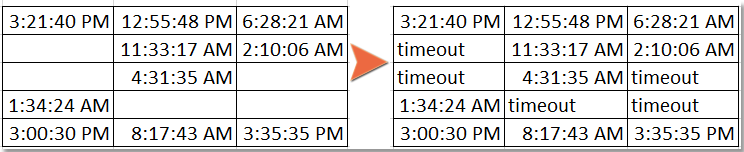
Заполнение пустых ячеек линейными значениями:


Kutools для Excel - Усильте Excel более чем 300 необходимыми инструментами. Наслаждайтесь постоянно бесплатными функциями ИИ! Получите прямо сейчас
Преимущества и соображения: Это решение упрощает заполнение пустых мест в сложных или больших таблицах, поддерживает различные стратегии заполнения и экономит время по сравнению с ручным вводом или формульным подходом. Единственным ограничением является необходимость установки Kutools для Excel. Всегда проверяйте свои данные после обработки, чтобы убедиться, что автозаполненные значения соответствуют вашим ожиданиям, особенно при использовании линейного или основанного на значениях заполнения.
Использование макроса VBA для заполнения пустых ячеек указанным значением по умолчанию
Для пользователей Excel, которым необходимо многократно заполнять пустые ячейки одинаковым значением по умолчанию — потенциально в очень больших диапазонах или в автоматизированных рабочих процессах — простой макрос VBA может быть эффективным решением. С несколькими щелчками мыши вы можете заменить все действительно пустые ячейки в выбранном диапазоне любым указанным вами значением, экономя время по сравнению с ручными операциями при работе с повторяющимися задачами управления данными.
Применимые сценарии: Используйте макрос VBA, когда вам нужно регулярно выполнять эту операцию, работать с динамическими или большими наборами данных или включать заполнение пустых ячеек в более крупный процесс автоматизации Excel. Этот подход не только предлагает скорость, но также позволяет настраивать или расширять логику VBA для более продвинутых потребностей очистки данных. Этот метод особенно удобен, если встроенные функции Excel или надстройки не предлагают необходимой гибкости, или если вы хотите пакетно обработать большие книги.
1. Нажмите Инструменты разработчика > Visual Basic. В окне VBA нажмите Вставить > Модуль, затем скопируйте и вставьте код ниже в область модуля:
Sub FillBlanksWithDefaultValue()
Dim WorkRng As Range
Dim Cell As Range
Dim DefaultValue As Variant
On Error Resume Next
xTitleId = "KutoolsforExcel"
Set WorkRng = Application.Selection
Set WorkRng = Application.InputBox("Select range to fill blanks", xTitleId, WorkRng.Address, Type:=8)
DefaultValue = Application.InputBox("Enter the default value to fill blank cells", xTitleId, "", Type:=2)
Application.ScreenUpdating = False
For Each Cell In WorkRng
If IsEmpty(Cell.Value) Then
Cell.Value = DefaultValue
End If
Next
Application.ScreenUpdating = True
End Sub2. Для запуска макроса нажмите F5 или нажмите кнопку ![]() «Выполнить» в окне VBA. Появится диалог, предлагающий выбрать диапазон ячеек для обработки, а затем попросит ввести желаемое значение по умолчанию. После подтверждения все пустые ячейки в указанном диапазоне будут заполнены указанным вами значением.
«Выполнить» в окне VBA. Появится диалог, предлагающий выбрать диапазон ячеек для обработки, а затем попросит ввести желаемое значение по умолчанию. После подтверждения все пустые ячейки в указанном диапазоне будут заполнены указанным вами значением.
Меры предосторожности: Перед запуском любого макроса сохраните свою работу, чтобы предотвратить потерю данных. Этот макрос перезапишет все пустые ячейки в выбранном диапазоне, поэтому обязательно тщательно выберите соответствующий диапазон данных. Также VBA не изменит ячейки, которые кажутся пустыми, но на самом деле содержат формулы, возвращающие пустую строку "" или невидимые символы.
Демонстрация: Заполнение значения сверху/снизу или значения по умолчанию, если ячейка пуста, с помощью Kutools для Excel
Лучшие инструменты для повышения продуктивности в Office
Повысьте свои навыки работы в Excel с помощью Kutools для Excel и ощутите эффективность на новом уровне. Kutools для Excel предлагает более300 расширенных функций для повышения производительности и экономии времени. Нажмите здесь, чтобы выбрать функцию, которая вам нужнее всего...
Office Tab добавляет вкладки в Office и делает вашу работу намного проще
- Включите режим вкладок для редактирования и чтения в Word, Excel, PowerPoint, Publisher, Access, Visio и Project.
- Открывайте и создавайте несколько документов во вкладках одного окна вместо новых отдельных окон.
- Увеличьте свою продуктивность на50% и уменьшите количество щелчков мышью на сотни ежедневно!
Все надстройки Kutools. Один установщик
Пакет Kutools for Office включает надстройки для Excel, Word, Outlook и PowerPoint, а также Office Tab Pro — идеально для команд, работающих в разных приложениях Office.
- Комплексный набор — надстройки для Excel, Word, Outlook и PowerPoint плюс Office Tab Pro
- Один установщик, одна лицензия — настройка занимает считанные минуты (MSI-совместимо)
- Совместная работа — максимальная эффективность между приложениями Office
- 30-дневная полнофункциональная пробная версия — без регистрации и кредитной карты
- Лучшее соотношение цены и качества — экономия по сравнению с покупкой отдельных надстроек