Как объединить листы в один и удалить дубликаты в Excel?
Во многих практических ситуациях пользователи Excel часто работают с большими книгами, содержащими несколько листов с одинаковой структурой. Эти листы также могут включать повторяющиеся записи из-за многократного ввода данных, консолидации данных из различных источников или периодических обновлений. Когда вам нужно эффективно объединить всю эту информацию — например, создав сводный отчет, организовав исторические записи или подготовив чистый набор данных для анализа — возникает вызов: как объединить эти листы в один основной лист и устранить все повторяющиеся записи быстро и надежно?
В этой статье рассматриваются несколько практических подходов к достижению этого в Excel, начиная от простых ручных операций до более сложных автоматизированных методов, каждый из которых подходит для разных сценариев и потребностей пользователей. Ниже приведены решения, которые вы найдете, а также кликабельные ссылки для быстрой навигации:
Объединение листов в один и удаление дубликатов с помощью Копирования и Вставки
Объединение листов в один и удаление дубликатов с помощью функции Combine Kutools for Excel
Автоматическое объединение и удаление дубликатов с использованием VBA
Объединение и удаление дубликатов с использованием Power Query (Получить и Преобразовать)
Объединение листов в один и удаление дубликатов с помощью Копирования и Вставки
Excel не включает встроенной функции для мгновенного объединения нескольких листов и устранения дубликатов, но это можно сделать с помощью ручных шагов, которые просты и доступны всем пользователям. Если имеется небольшое количество листов или когда автоматизация не требуется, ручное копирование и вставка является практичным выбором. Однако, для многих листов или частых обновлений процесс может быть трудоемким и подверженным ошибкам.
1. Откройте первый лист (например, Sheet1), выберите диапазон данных и нажмите Ctrl + C для копирования. Переключитесь на новый пустой лист (например, Sheet_Merged), выберите начальную ячейку (A1 или предпочитаемую ячейку) и нажмите Ctrl + V для вставки данных.
2. Повторите копирование и вставку для каждого дополнительного листа, который вы хотите объединить, вставляя каждый ниже предыдущего блока данных в объединенном листе. Будьте внимательны, чтобы не оставлять пустые строки между наборами данных, так как это может помешать удалению дубликатов позже.
3. После того, как все желаемые данные собраны в объединенном листе, выберите весь диапазон. Затем перейдите к Данные вкладке и нажмите Удалить дубликаты.
4. В Удалить дубликаты диалоговом окне отметьте или снимите отметку с Мои данные содержат заголовки по необходимости. Если заголовки включены только один раз в начале, отметьте этот вариант; если несколько строк заголовков присутствуют в вашем выборе, снимите отметку, чтобы избежать потери данных. Проверьте, какие столбцы выбраны для обнаружения дубликатов, чтобы обеспечить точность.
5. Нажмите OK. Excel обработает данные и сообщит, сколько дублирующихся значений было удалено и сколько уникальных значений осталось. Это сводка может помочь проверить результаты.
6. Нажмите OK чтобы закрыть диалоговое окно. Объединенный лист теперь содержит консолидированные данные из всех выбранных листов, с удаленными дубликатами.
Это ручное решение лучше всего использовать для периодических задач с управляемым количеством листов. Его главное преимущество — простота и универсальная применимость, не требующая дополнительных инструментов или разрешений. Однако оно менее подходит для сложных или повторяющихся задач по консолидации, поскольку ручные операции могут стать утомительными и внести человеческие ошибки. Если ваша книга содержит большой объем данных или вам нужно регулярно повторять процесс, рассмотрите использование более автоматизированных вариантов, описанных ниже.
Объединение листов в один и удаление дубликатов с помощью функции Combine Kutools for Excel
Когда у вас есть большое количество листов — таких как десятки или даже сотни — для консолидации, выполнение ручного копирования и вставки становится непрактичным. В этих случаях использование надстроек, таких как Kutools for Excel, может значительно упростить ваш рабочий процесс. Функция Combine в Kutools позволяет пользователям быстро объединить несколько листов в один, минимизируя участие пользователя и избегая распространенных ручных ошибок. Это решение особенно подходит, если вам часто нужно объединять данные или если вы управляете книгами с постоянно структурированным форматом.
1. Нажмите Kutools Plus > Объединить внутри Excel. В Объединить листы диалоговом окне выберите опцию Объединить данные из нескольких книг в один лист.


2. Нажмите Далее. В следующем окне нажмите Добавить > Файл или Папка по необходимости, и найдите книги, содержащие листы, которые вы хотите консолидировать.

3. Убедитесь, что правильные книги отмечены в Список рабочих книг, и в Список листов выберите все листы, которые будут включены в объединенный лист.

4. Нажмите Далее. На этом этапе укажите, сколько строк заголовков содержит каждый исходный лист в поле Количество строк заголовков . Для типичных таблиц с одним заголовком введите 1, чтобы только первая строка каждого листа рассматривалась как заголовок, а остальные как данные.

5. Нажмите Завершить. Укажите место сохранения и имя для новой, объединенной книги, где будут сохранены консолидированные данные.

6. Нажмите Сохранить. После объединения появится запрос, хотите ли вы открыть новый файл.

7. Выберите Да чтобы просмотреть результаты. Ваши выбранные данные из нескольких листов были объединены в один.

8. Чтобы удалить дубликаты в этом объединенном листе, выделите объединенные данные, затем перейдите к Kutools > Выбрать > Выбрать дубликаты и уникальные ячейки.
9. В Выбрать дубликаты и уникальные ячейки диалоговом окне отметьте Дубликаты (кроме первого) и Выбрать все строки для комплексного выбора записей-дубликатов.

10. Нажмите OK (дважды, если будет предложено). Все строки-дубликаты будут выбраны.

11. Щелкните правой кнопкой мыши по любому из выбранных номеров строк и выберите Удалить из контекстного меню. Удаление этих строк удаляет дублированные данные из ваших объединенных результатов.

Теперь у вас есть главный лист, содержащий данные из нескольких источников, стандартизированные и без дубликатов.

Kutools для Excel - Усильте Excel более чем 300 необходимыми инструментами. Наслаждайтесь постоянно бесплатными функциями ИИ! Получите прямо сейчас
Преимущества: Очень эффективно для большого количества листов, автоматизация повторяющихся шагов и расширенные опции для продвинутых нужд объединения. Интерфейс направляет пользователей через каждый этап, уменьшая ошибки. Недостатки: Этот метод требует надстройки Kutools, которая может быть недоступна во всех рабочих средах.
Если возникнут проблемы во время процесса объединения, такие как отсутствие данных или несоответствие столбцов, проверьте, что все листы используют одинаковую структуру столбцов и формат заголовков. Если удаление дубликатов не выбирает все предполагаемые строки, убедитесь, что отмечены правильные столбцы.
Объединение двух таблиц в одну с удаленными дубликатами и обновленными новыми данными с помощью Tables Merge Kutools for Excel
Если ваш сценарий предполагает поддержание или обновление главной таблицы новыми записями из другой таблицы — например, ежемесячное слияние продаж, текущие списки проектов или периодические результаты опросов — Tables Merge утилита в Kutools for Excel предлагает упрощенный подход. Она не только объединяет данные, но также может обновлять существующие записи и добавлять новые, несоответствующие строки с опциями управления дубликатами. Этот инструмент идеально подходит для пользователей, регулярно обновляющих базы данных или согласовывающих списки, где требуется точность и актуальная информация.

1. Выделите главную таблицу, которую вы хотите сохранить и обновить (например, мастер-запись), и нажмите Kutools Plus > Tables Merge.

2. В Tables Merge диалоговом окне выберите вторичную таблицу в поле Выберите таблицу поиска .

3. Нажмите Далее. На следующем шаге отметьте столбец(ы) (ключевое поле), которое служит уникальным идентификатором для сопоставления записей между обоими таблицами.

4. Нажмите Далее. Выберите столбцы, которые вы хотите обновить в главной таблице при обнаружении новых данных во вторичной таблице. Вы можете отметить все столбцы или только те, которые хотите обновить.

5. Нажмите Далее. Если нет новых столбцов для добавления, пропустите этот шаг. На последнем шаге, в разделе Опции добавления отметьте Добавить несоответствующие строки в конец главной таблицы чтобы гарантировать, что все новые данные появятся в вашем основном списке. В разделе Опции обновления, отметьте Обновлять только тогда, когда ячейки в таблице поиска содержат данные чтобы избежать перезаписи пустыми значениями.
6. Нажмите Завершить. Две таблицы будут объединены в главную таблицу. Существующие записи обновлены новыми значениями или информацией, а любые несовпадающие строки из таблицы поиска добавлены в конец.

Kutools для Excel - Усильте Excel более чем 300 необходимыми инструментами. Наслаждайтесь постоянно бесплатными функциями ИИ! Получите прямо сейчас
Преимущества: Поддерживает как обновление, так и добавление данных, предоставляет гибкость в управлении дубликатами и хорошо подходит для текущих задач обслуживания данных. Примечание: Важен тщательный выбор ключевых столбцов для правильного сопоставления и объединения записей. Дважды проверьте предварительный просмотр перед слиянием, особенно если используете частичные совпадения.
Объединение и удаление дубликатов с использованием Power Query (Получить и Преобразовать)
Power Query (также называемый Получить и Преобразовать в некоторых версиях Excel) предлагает гибкий и динамический способ объединения данных из нескольких листов и очистки дубликатов — все это без кода или ручного копирования/вставки. Power Query позволяет импортировать данные из нескольких источников, объединять таблицы, применять преобразования и легко обновляться при изменении основных данных. Это решение особенно полезно для тех, кто работает с развивающимися наборами данных, хочет обновляемую консолидацию или предпочитает управлять потоками данных через удобный интерфейс вместо написания макросов.
Шаги для объединения нескольких листов и удаления дубликатов с помощью Power Query:
1. Перейдите на вкладку Данные и выберите Получить данные > Из других источников > Пустой запрос, или используйте Из таблицы/диапазона, если начинаете с существующих данных. В редакторе Power Query вы создадите запросы для каждого целевого листа:
2. Если вы использовали Пустой запрос, продолжайте следующим образом:
- В редакторе Power Query выберите Главная > Расширенный редактор, чтобы открыть редактор языка M.
- Удалите стандартный код (который обычно выглядит как let ... in ...).
- Вставьте следующий код M в редактор:
let Source = Excel.CurrentWorkbook(){[Name="Table1"]}[Content] in Source
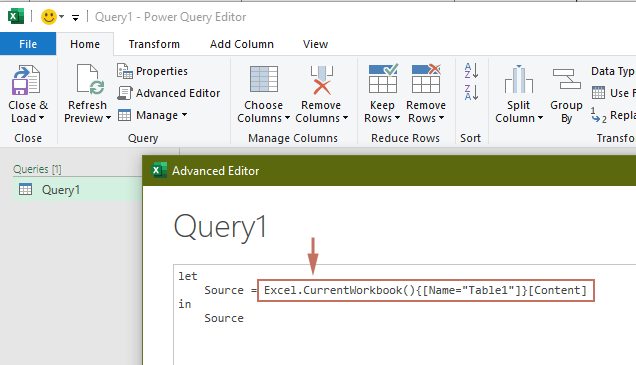
- Убедитесь, что вы преобразовали свой диапазон в Таблицу.
- Замените
Table1соответствующим именем таблицы или определенным диапазоном для каждого листа в вашей книге. Повторите для создания запроса для каждого листа, который вы хотите консолидировать.
3. После загрузки каждого листа как запроса выберите их в редакторе Power Query и нажмите Append в разделе Query, чтобы объединить их в один.
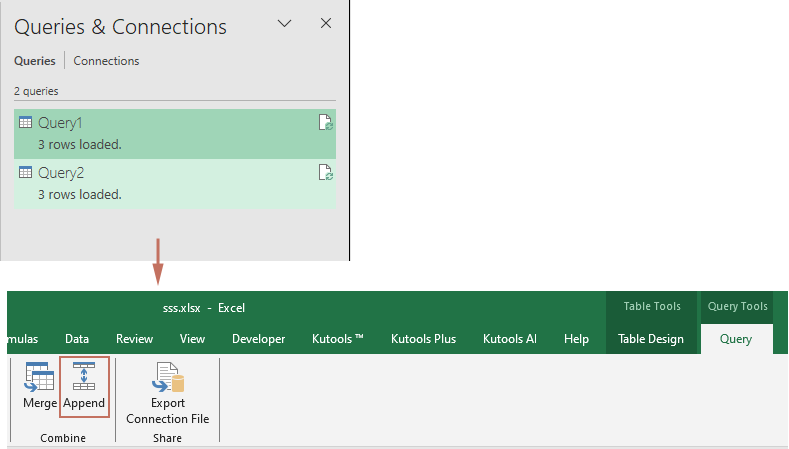
4. Появится диалоговое окно Append, укажите оба созданных запроса, затем нажмите OK.
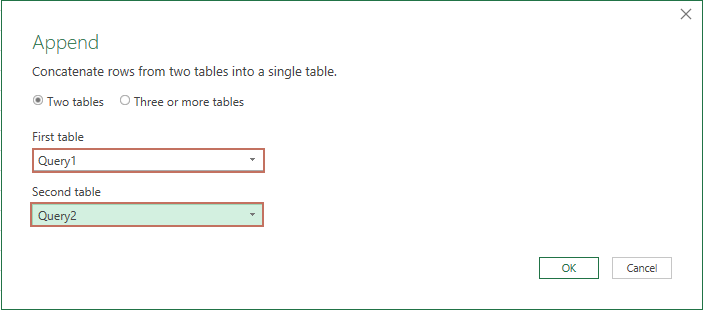
5. С выбранным объединенным запросом перейдите к Удалить строки > Удалить дубликаты, что устраняет повторяющиеся записи по умолчанию на основе всех столбцов.
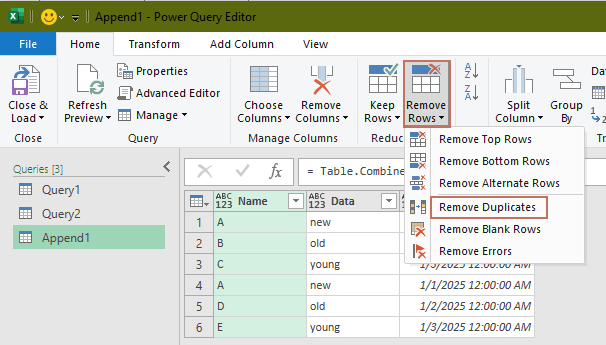
6. Нажмите Закрыть и Загрузить, чтобы вывести объединенные и дедублицированные данные на новый лист.
Теперь у вас есть чистая, объединенная таблица, которая может автоматически обновляться всякий раз, когда данные меняются в любом из исходных листов. Power Query делает обновление вашего основного набора данных несложным — просто щелкните правой кнопкой мыши по результирующей таблице и выберите Обновить.
Преимущества: Эффективно для динамических данных, легко поддерживать, не требует надстроек или кода и поддерживает сложные преобразования. Ограничения: Первоначальная настройка может быть менее понятной для абсолютных новичков, а продвинутые настройки могут потребовать некоторых навыков Power Query (язык M). Если у вас есть именованные диапазоны или таблицы, Power Query покажет их по имени. Для лучших результатов убедитесь, что ваши структуры данных (заголовки/столбцы) совпадают на всех листах. Если некоторые листы имеют дополнительные столбцы, унифицируйте столбцы перед добавлением и удалением дубликатов, или явно выберите только релевантные столбцы в каждом запросе.
Лучшие инструменты для повышения продуктивности в Office
Повысьте свои навыки работы в Excel с помощью Kutools для Excel и ощутите эффективность на новом уровне. Kutools для Excel предлагает более300 расширенных функций для повышения производительности и экономии времени. Нажмите здесь, чтобы выбрать функцию, которая вам нужнее всего...
Office Tab добавляет вкладки в Office и делает вашу работу намного проще
- Включите режим вкладок для редактирования и чтения в Word, Excel, PowerPoint, Publisher, Access, Visio и Project.
- Открывайте и создавайте несколько документов во вкладках одного окна вместо новых отдельных окон.
- Увеличьте свою продуктивность на50% и уменьшите количество щелчков мышью на сотни ежедневно!
Все надстройки Kutools. Один установщик
Пакет Kutools for Office включает надстройки для Excel, Word, Outlook и PowerPoint, а также Office Tab Pro — идеально для команд, работающих в разных приложениях Office.
- Комплексный набор — надстройки для Excel, Word, Outlook и PowerPoint плюс Office Tab Pro
- Один установщик, одна лицензия — настройка занимает считанные минуты (MSI-совместимо)
- Совместная работа — максимальная эффективность между приложениями Office
- 30-дневная полнофункциональная пробная версия — без регистрации и кредитной карты
- Лучшее соотношение цены и качества — экономия по сравнению с покупкой отдельных надстроек