Как скрыть все неактивные листы в Excel? (Полное руководство)
Управление несколькими листами в книге Excel может стать громоздким, особенно при работе с большим количеством неактивных листов. Скрытие этих неактивных листов поможет оптимизировать ваш рабочий процесс и упростить навигацию по активным листам. В этой статье мы рассмотрим четыре различных метода скрытия всех неактивных листов в Excel.
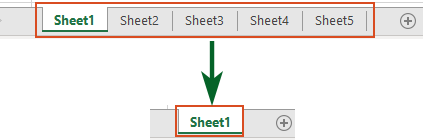
Скрыть все неактивные листы с помощью правой кнопки мыши в Excel
Шаг 1: Выберите неактивные листы
Удерживайте клавишу Ctrl и щелкните по вкладкам всех остальных листов, которые вы хотите скрыть. Также можно использовать клавишу Shift для выбора последовательной группы листов.
Шаг 2: Щелкните правой кнопкой мыши, чтобы скрыть неактивные листы
Щелкните правой кнопкой мыши по выбранным листам и выберите Скрыть из выпадающего меню.
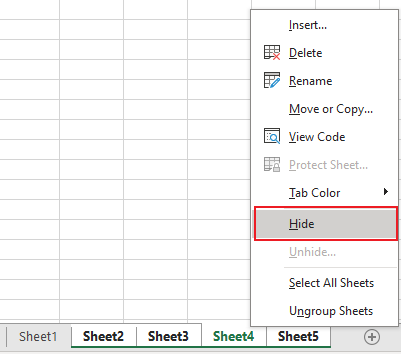
Результат
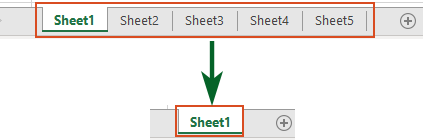
Совет: Этот метод быстрый и эффективный, но может быть утомительным, если у вас большое количество неактивных листов. Если вы хотите найти более простой способ, используйте метод Kutools для Excel.
🌟 Мгновенно переключайте видимость всех скрытых листов! 🌟
Экономьте время и усилия с помощью функции Переключение видимости скрытых листов от Kutools для Excel! 🚀
Благодаря удобной кнопке Переключение видимости скрытых листов, предоставленной Kutools для Excel, вы можете одним кликом показать все скрытые листы в активной книге и снова нажать её, чтобы сделать все скрытые листы невидимыми. Это так же быстро, как молния! ⚡
📊 Kutools для Excel: Усиливайте возможности Excel с более чем 300 необходимыми инструментами. Наслаждайтесь полнофункциональной 30-дневной БЕСПЛАТНОЙ пробной версией без необходимости указывать данные кредитной карты! 🚀
Скачать сейчасОдним кликом скрыть все неактивные листы с помощью Kutools для Excel
Kutools для Excel — это мощное дополнение, которое предоставляет расширенные функции для упрощения многих задач в Excel, включая скрытие неактивных листов. Одним кликом все неактивные листы будут скрыты, оставляя только активный лист видимым. Это может сэкономить много времени и усилий, особенно в книгах с большим количеством листов.
После установки Kutools для Excel нажмите Kutools > Вид > Скрыть не выбранные листы, чтобы скрыть все листы, кроме активного.
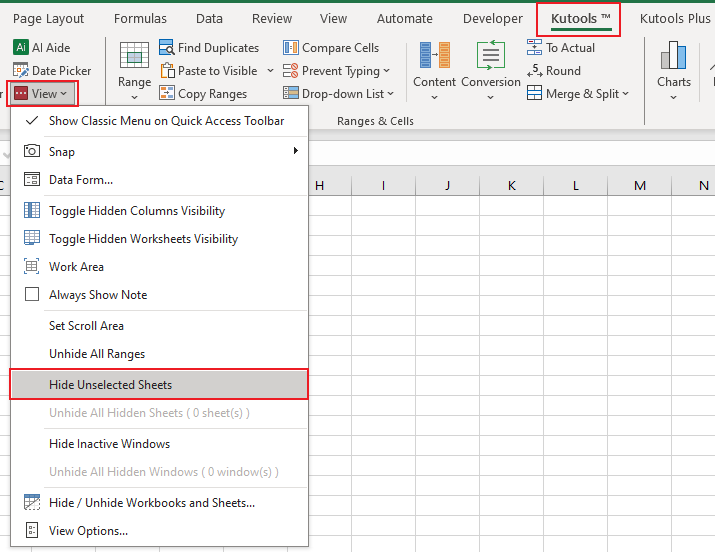
Результат
Все неактивные листы скрываются одновременно.
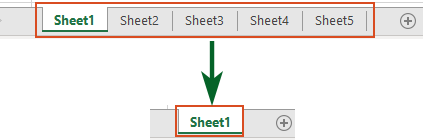
Скрыть все неактивные листы с помощью функции Формат в Excel
Функция Формат в Excel также позволяет скрывать неактивные листы.
Шаг 1: Выберите неактивные листы
Удерживайте клавишу Ctrl и щелкните по вкладкам всех остальных листов, которые вы хотите скрыть. Также можно использовать клавишу Shift для выбора последовательной группы листов.
Шаг 2: Используйте функцию Формат для скрытия неактивных листов
На вкладке Главная нажмите на Формат в группе Ячейки. В разделе Видимость выберите Скрыть/Показать, затем Скрыть лист.

Результат
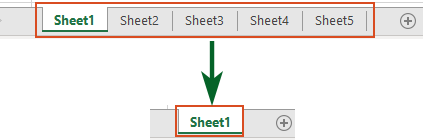
Совет: Этот метод быстрый и эффективный, но может быть утомительным, если у вас большое количество неактивных листов. Если вы хотите найти более простой способ, используйте метод Kutools для Excel.
Скрыть все неактивные листы с помощью VBA в Excel
Для тех, кто знаком с VBA (Visual Basic for Applications), создание макроса для скрытия всех неактивных листов может быть эффективным методом.
Шаг 1: Откройте редактор модулей VBA и скопируйте код
- Удерживайте клавиши ALT + F11 в Excel, и откроется окно Microsoft Visual Basic for Applications.
- Нажмите Вставить > Модуль и вставьте следующий код в окно Модуля.
- VBA код: Скрыть все неактивные листы
Sub HideInactiveSheets() 'Updateby Extendoffice Dim ws As Worksheet For Each ws In ThisWorkbook.Worksheets If ws.Name <> ActiveSheet.Name Then ws.Visible = xlSheetHidden End If Next ws End Sub
Шаг 2: Выполните код для получения результата
После вставки этого кода нажмите клавишу F5, чтобы запустить его. Все листы, за исключением активного (текущего) листа, будут скрыты одновременно.
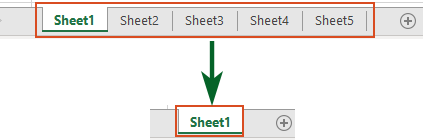
Связанные статьи
Быстро отобразить столбцы в Excel – Пошаговое руководство
В этом руководстве мы предоставим несколько советов по отображению всех столбцов, конкретных столбцов, первого столбца и других.
Как скрыть или отобразить конкретный лист на основе значения ячейки в другом листе?
Например, когда я ввожу текст «Да» в ячейку G1 Листа2, я хочу, чтобы Лист1 был скрыт, а когда я ввожу «Нет», Лист1 сразу отображался. Как решить эту проблему в Excel?
Как использовать флажок для скрытия или отображения листа в Excel?
Флажок — это полезная функция в Excel. Здесь я покажу вам, как использовать флажок для скрытия или отображения указанного листа в Excel.
Как скрыть или отобразить столбцы на основе выбора из выпадающего списка в Excel?
В этой статье мы покажем вам метод VBA для скрытия или отображения столбцов на основе выбора из выпадающего списка в Excel.
Лучшие инструменты для повышения продуктивности в Office
Повысьте свои навыки работы в Excel с помощью Kutools для Excel и ощутите эффективность на новом уровне. Kutools для Excel предлагает более300 расширенных функций для повышения производительности и экономии времени. Нажмите здесь, чтобы выбрать функцию, которая вам нужнее всего...
Office Tab добавляет вкладки в Office и делает вашу работу намного проще
- Включите режим вкладок для редактирования и чтения в Word, Excel, PowerPoint, Publisher, Access, Visio и Project.
- Открывайте и создавайте несколько документов во вкладках одного окна вместо новых отдельных окон.
- Увеличьте свою продуктивность на50% и уменьшите количество щелчков мышью на сотни ежедневно!
Все надстройки Kutools. Один установщик
Пакет Kutools for Office включает надстройки для Excel, Word, Outlook и PowerPoint, а также Office Tab Pro — идеально для команд, работающих в разных приложениях Office.
- Комплексный набор — надстройки для Excel, Word, Outlook и PowerPoint плюс Office Tab Pro
- Один установщик, одна лицензия — настройка занимает считанные минуты (MSI-совместимо)
- Совместная работа — максимальная эффективность между приложениями Office
- 30-дневная полнофункциональная пробная версия — без регистрации и кредитной карты
- Лучшее соотношение цены и качества — экономия по сравнению с покупкой отдельных надстроек
Содержание
- Скрыть все неактивные листы с помощью правой кнопки мыши в Excel
- Одним кликом скрыть все неактивные листы с помощью Kutools для Excel
- Скрыть все неактивные листы с использованием функции Формат в Excel
- Скрыть все неактивные листы с помощью VBA в Excel
- Связанные статьи
- Лучшие инструменты для повышения производительности Office
- Комментарии