Как использовать проверку данных для предотвращения пустых ячеек в столбце Excel?
При работе с важными наборами данных в Excel часто требуется заполнить каждую ячейку в определенном столбце. Допущение пустых ячеек в ключевых столбцах может привести к неполной информации, ошибкам в анализе данных или проблемам с процессами, зависящими от полностью заполненных данных. Поэтому предотвращение появления пустых ячеек в столбце является частым требованием, особенно для форм, журналов, листов отслеживания и общих шаблонов.
В этой статье будут представлены несколько методов для обеспечения того, чтобы в выбранном столбце Excel не осталось пустых ячеек, включая функцию проверки данных, код VBA и формулы Excel с условным форматированием для более строгого контроля. Вы также найдете решения для предотвращения дублирования записей с помощью Kutools для Excel.
Предотвратить пустые ячейки в столбце через проверку данных
Предотвратить дублирование данных в столбце через функцию Предотвращение дубликатов![]()
VBA: Предотвратить пустые ячейки через события рабочего листа
Формула Excel + Условное форматирование: Визуально выделять пустые ячейки
Предотвратить пустые ячейки в столбце через проверку данных
Чтобы предотвратить появление пустых ячеек в столбце, вы можете использовать встроенную функцию проверки данных в Excel. Этот метод прост и подходит для большинства типичных сценариев ввода данных, особенно когда пользователи вводят информацию напрямую в Excel. Он лучше всего работает с небольшими и средними наборами данных и легко реализуется для неподготовленных пользователей. Однако обратите внимание, что проверка данных не предотвращает появление пустых значений, если данные вставляются из другого источника — пользователи все еще могут обойти проверку в таких случаях.
Вот как можно применить этот метод:
1. Выберите столбец, в котором вы хотите предотвратить пустые ячейки. Затем перейдите к Данные > Проверка данных.
2. В диалоговом окне Проверка данных, на вкладке Параметры, выберите Пользовательский из выпадающего списка Разрешить. Введите следующую формулу в поле Формула:
=COUNTIF($F$1:$F1,""),"",0
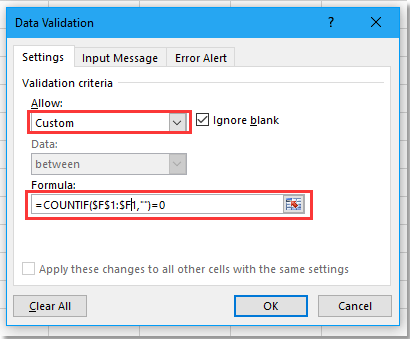
Убедитесь, что заменили F1 на фактическую первую ячейку вашего выбранного целевого столбца. Эта формула проверяет предыдущие ячейки на наличие пробелов и запрещает пропуск ячеек в диапазоне.
3. Нажмите OK. Теперь, если вы оставите пустую ячейку и попытаетесь продолжить ввод данных в столбец, Excel покажет предупреждение и заблокирует ввод. Пользователям не будет позволено оставить какие-либо ячейки пустыми при последовательном вводе значений.
Советы и предостережения:
- Этот метод работает при ручном вводе данных. Если данные вставлены (например, из другого листа), проверка может быть обойдена.
- Настройки проверки данных могут быть случайно удалены, если вы очистите все форматирование из диапазона позже.
- Чтобы предотвратить изменение настроек проверки данных пользователями, рассмотрите возможность защиты листа после применения проверки.
Этот метод рекомендуется, если большая часть ввода данных будет происходить напрямую в Excel, и строгое, надежное принудительное выполнение не требуется.
Предотвратить дублирование данных в столбце через функцию Предотвращение дубликатов
Когда вам также нужно предотвратить дублирование значений помимо пробелов (например, в столбцах ID, электронной почты или кода), вы можете использовать функцию Предотвращение дубликатов в Kutools для Excel. Этот инструмент предлагает очень практичное решение, особенно для бизнес-сценариев, связанных с серийными номерами и регистрационными данными, гарантируя, что каждая запись в целевом столбце уникальна и не содержит дубликатов.
После установки Kutools для Excel выполните следующие шаги:(Бесплатная загрузка Kutools для Excel прямо сейчас!)
Выберите столбец, в котором вы хотите предотвратить дублирующиеся записи, затем нажмите Kutools > Ограничить ввод > Предотвратить дублирование.
Затем нажмите Да > ОК, чтобы закрыть напоминания.
 |  |
После настройки, каждый раз, когда кто-то попытается ввести дублирующееся значение в выбранный столбец, появится предупреждающее всплывающее окно, которое заблокирует действие.
Преимущества: Работает мгновенно как для ручного ввода, так и для операций копирования-вставки.
Предотвратить повторный ввод
VBA: Предотвратить пустые ячейки через события рабочего листа
Для сценариев, где требуется более строгое соблюдение и максимальный контроль (например, защита критически важных наборов данных или общих файлов), вы можете использовать VBA для предотвращения пустых ячеек в столбце. Код событий VBA может активно контролировать изменения и останавливать сохранение или ввод данных, если обнаруживаются пустые значения. Это надежное решение, особенно полезное, когда пользователи могут попытаться скопировать данные или работать с большими таблицами, где ручная проверка невозможна.
Использовать событие Worksheet_Change:
Этот код немедленно проверит, остались ли пустые ячейки в указанном столбце (например, Столбец F) каждый раз при внесении изменений, и предупредит пользователя, если ячейка останется пустой.
Шаги:
- Щелкните правой кнопкой мыши вкладку листа, где вы хотите применить это правило (например, "Лист1"), выберите Просмотреть код. В открывшемся окне скопируйте и вставьте следующий код в модуль листа (не стандартный модуль):
Private Sub Worksheet_Change(ByVal Target As Range)
Dim rngCheck As Range
Dim Cell As Range
On Error Resume Next
xTitleId = "KutoolsforExcel"
Set rngCheck = Range("F1:F100") 'Specify your target column and range here
For Each Cell In Intersect(Target, rngCheck)
If Cell.Value = "" Then
MsgBox "Blank cells are not allowed in this column. Please enter a value.", vbExclamation, xTitleId
Application.EnableEvents = False
Cell.Select
Application.Undo
Application.EnableEvents = True
Exit For
End If
Next
End Sub- Измените диапазон
F1:F100по необходимости для вашего столбца данных. - Закройте редактор VBA и вернитесь в Excel. Теперь, когда пользователи попытаются оставить ячейку в указанном столбце пустой, появится предупреждение, и изменение будет отменено.
Подходы с использованием событий VBA обеспечивают продвинутый контроль и очень эффективны для общих книг, шаблонов или контролируемых сред, где критическая полнота ключевых столбцов имеет первостепенное значение.
Преимущества: Высокая степень настройки, обрабатывает все действия пользователей.
Недостатки: Требуется книга с поддержкой макросов; пользователи должны включить макросы для принудительного выполнения; изменения требуют опыта работы с VBA для поддержки.
Формула Excel + Условное форматирование: Визуально выделять пустые ячейки
Практическая альтернатива, особенно для совместного ввода данных, — это визуальное выделение пустых ячеек в вашем ключевом столбце с помощью условного форматирования вместе с формулой, такой как COUNTBLANK. Этот метод не блокирует пустые записи, но делает пропущенные значения легко заметными — идеально для проверки или перед передачей данных.
Типичные случаи использования: Совместные командные листы, формы сбора данных, списки, требующие проверки или утверждения.
Как настроить:
- Выберите столбец или диапазон, который вы хотите отслеживать.
- Нажмите Главная > Условное форматирование > Новое правило.
- Выберите Использовать формулу для определения форматируемых ячеек.
- Введите эту формулу, если ваш столбец начинается с F1 (при необходимости отрегулируйте):
=ISBLANK(F1)Установите отличительный цвет заливки (например, красный или желтый) для лучшей видимости, затем нажмите OK.
Теперь все пустые ячейки в выбранном столбце будут автоматически выделены. Это упрощает обнаружение и исправление любых пробелов перед обработкой или сохранением ваших данных.
Преимущества: Не навязчивый, без всплывающих окон с ошибками, удобен для списков, где вы хотите проверить пустые ячейки.
Недостатки: Не применяет обязательность заполнения — просто визуально предупреждает пользователей. Принудительное выполнение все равно требует ручного вмешательства.
Совет: Если вам нужен сводный счет пустых ячеек, введите следующую формулу в другую ячейку (например, G1):
=COUNTBLANK(F1:F100)Это даст вам быстрый подсчет пустых записей в столбце F с первой по сотую строку для быстрого просмотра.
Подводя итог, Excel предлагает несколько практических механизмов для обеспечения того, чтобы в ключевых столбцах данных не осталось пустых ячеек. Для большинства потребностей ввода данных достаточно проверки данных. Для надежного контроля рекомендуются решения на основе VBA, тогда как условное форматирование предоставляет визуальные сигналы, подходящие для совместного просмотра. Всегда адаптируйте свой подход в зависимости от потока данных и требований пользователей вашего проекта и будьте в курсе ограничений каждого метода — особенно при работе с вставкой или автоматизацией. Если возникнут проблемы с любым из вышеупомянутых методов, проверьте правильность ваших ссылок и диапазонов, корректность применения защиты листа при необходимости, и для VBA — что макросы включены, а ваш код находится в правильном месте модуля.
Лучшие инструменты для повышения продуктивности в Office
Повысьте свои навыки работы в Excel с помощью Kutools для Excel и ощутите эффективность на новом уровне. Kutools для Excel предлагает более300 расширенных функций для повышения производительности и экономии времени. Нажмите здесь, чтобы выбрать функцию, которая вам нужнее всего...
Office Tab добавляет вкладки в Office и делает вашу работу намного проще
- Включите режим вкладок для редактирования и чтения в Word, Excel, PowerPoint, Publisher, Access, Visio и Project.
- Открывайте и создавайте несколько документов во вкладках одного окна вместо новых отдельных окон.
- Увеличьте свою продуктивность на50% и уменьшите количество щелчков мышью на сотни ежедневно!
Все надстройки Kutools. Один установщик
Пакет Kutools for Office включает надстройки для Excel, Word, Outlook и PowerPoint, а также Office Tab Pro — идеально для команд, работающих в разных приложениях Office.
- Комплексный набор — надстройки для Excel, Word, Outlook и PowerPoint плюс Office Tab Pro
- Один установщик, одна лицензия — настройка занимает считанные минуты (MSI-совместимо)
- Совместная работа — максимальная эффективность между приложениями Office
- 30-дневная полнофункциональная пробная версия — без регистрации и кредитной карты
- Лучшее соотношение цены и качества — экономия по сравнению с покупкой отдельных надстроек