Как найти и выделить повторяющиеся имена, совпадающие как по имени, так и по фамилии, в Excel?
В этом руководстве мы познакомим вас с двумя эффективными методами для выявления и выделения повторяющихся имен в Excel. Вы научитесь находить дубликаты, когда имя и фамилия находятся в отдельных столбцах — либо в пределах одного диапазона, либо между двумя разными диапазонами. Независимо от того, работаете ли вы с небольшим набором данных или сравниваете несколько списков, эти техники помогут вам быстро обнаруживать и управлять повторяющимися записями.
Случай 1: Поиск повторяющихся имен в диапазоне, где имя и фамилия находятся в отдельных столбцах
Случай 2: Поиск повторяющихся имен в двух диапазонах, где имя и фамилия находятся в отдельных столбцах
Случай 1: Поиск повторяющихся имен в диапазоне, где имя и фамилия находятся в отдельных столбцах
Если имя и фамилия находятся в разных столбцах, их нужно сначала объединить, а затем найти повторяющиеся имена.
В следующем столбце после имен и фамилий введите эту формулу =E2&" "&F2, протяните маркер заполнения вниз, чтобы объединить все имена.
Теперь вы можете найти повторяющиеся имена.
Метод 1: Использование условного форматирования
Выберите объединенные имена, затем нажмите Главная > Условное форматирование > Правила выделения ячеек > Повторяющиеся значения.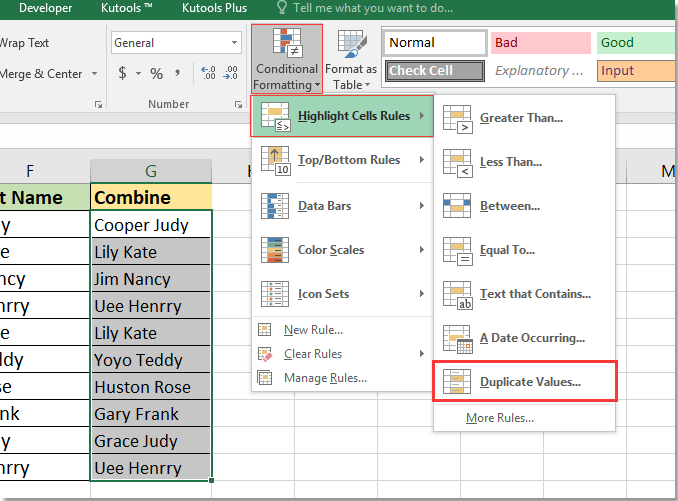
Выберите формат, которым хотите выделить дубликаты из списка значений.
Нажмите ОК.
Метод 2: Использование инструмента «Выбрать повторяющиеся и уникальные ячейки»
Выберите объединенные имена, нажмите Kutools > Выбрать > Выбрать повторяющиеся и уникальные ячейки.
В появившемся диалоговом окне отметьте Дубликаты (исключая первое совпадение), или Дубликаты (включая первое совпадение) по необходимости, затем отметьте Цвет фона заливки или Цвет шрифта заливки чтобы выбрать цвет для выделения повторяющихся значений. Вы также можете отметить опцию Выбрать всю строку для выбора всей строки.
Нажмите Ok, появится диалоговое окно, напоминающее о количестве дубликатов. Нажмите OK чтобы закрыть его.
| Дубликаты (исключая первое совпадение) | Все дубликаты (включая первое совпадение) |
 |  |
Случай 2: Поиск повторяющихся имен в двух диапазонах, где имя и фамилия находятся в отдельных столбцах
Если вы хотите сравнить два диапазона, как показано на скриншоте ниже, выполните следующие действия.

Метод 1: Использование формулы массива
На Листе 6 выберите ячейку рядом с именами, введите эту формулу =IF(ISNUMBER(MATCH(A2&B2,Sheet7!A$2:A$100&Sheet7!B$2:B$100,0)),"","X"), нажмите клавиши Shift + Ctrl + Enter. Затем протяните маркер заполнения вниз, чтобы заполнить формулу в ячейки.
Как видно на скриншоте ниже, пустые результаты указывают на повторяющиеся значения, X обозначают уникальные значения.
Совет: В формуле A2, B2 — это имя и фамилия, Sheet7 — это лист, с которым вы хотите сравнить.
Метод 2: Использование инструмента «Выбрать одинаковые и разные ячейки»
Нажмите Kutools > Выбрать > Выбрать одинаковые и разные ячейки.
В появившемся диалоговом окне выберите два диапазона в полях Найти значения в и Согласно отметьте опции По строке и То же значение перейдите к указанию параметров Цвет фона заливки и Цвет шрифта заливки как вам нужно.
Нажмите Ok, появится диалоговое окно, сообщающее количество выбранных строк, нажмите OK чтобы закрыть его. Теперь повторяющиеся имена выделены.
Лучшие инструменты для повышения продуктивности в Office
Повысьте свои навыки работы в Excel с помощью Kutools для Excel и ощутите эффективность на новом уровне. Kutools для Excel предлагает более300 расширенных функций для повышения производительности и экономии времени. Нажмите здесь, чтобы выбрать функцию, которая вам нужнее всего...
Office Tab добавляет вкладки в Office и делает вашу работу намного проще
- Включите режим вкладок для редактирования и чтения в Word, Excel, PowerPoint, Publisher, Access, Visio и Project.
- Открывайте и создавайте несколько документов во вкладках одного окна вместо новых отдельных окон.
- Увеличьте свою продуктивность на50% и уменьшите количество щелчков мышью на сотни ежедневно!
Все надстройки Kutools. Один установщик
Пакет Kutools for Office включает надстройки для Excel, Word, Outlook и PowerPoint, а также Office Tab Pro — идеально для команд, работающих в разных приложениях Office.
- Комплексный набор — надстройки для Excel, Word, Outlook и PowerPoint плюс Office Tab Pro
- Один установщик, одна лицензия — настройка занимает считанные минуты (MSI-совместимо)
- Совместная работа — максимальная эффективность между приложениями Office
- 30-дневная полнофункциональная пробная версия — без регистрации и кредитной карты
- Лучшее соотношение цены и качества — экономия по сравнению с покупкой отдельных надстроек