Как создать встречу из таблицы Excel в календаре Outlook?
Иногда вам может понадобиться создавать встречи в календаре Outlook, но пробовали ли вы когда-нибудь перечислять встречи на листе Excel, а затем импортировать их в календарь Outlook, как показано на скриншоте ниже?
 |
 |
 |
Создание встреч из таблицы Excel в календарь Outlook
Создание встреч из таблицы Excel в календарь Outlook
Сначала вам нужно сохранить лист как файл CSV (разделенные запятыми).
1. Перечислите встречи на листе с такими полями: Тема, Дата начала, Дата окончания, Время начала, Время окончания, Место и Описание. По крайней мере, первые два поля обязательны.
2. Нажмите Файл > Сохранить как > Обзор.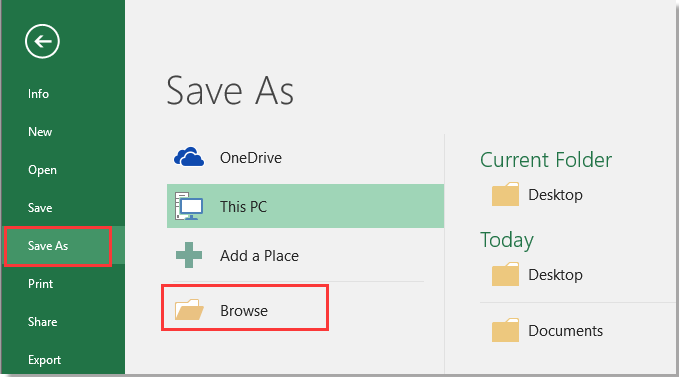
3. Выберите место для размещения нового файла, выберите CSV (разделенные запятыми) из Указать формат сохранения раскрывающегося списка.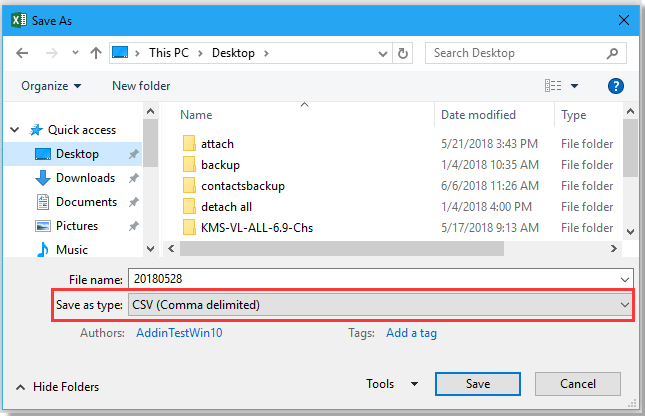
4. Нажмите Сохранить, могут появиться напоминающие диалоговые окна, просто закройте их.
Импортируйте файл CSV в Outlook.
5. Запустите Outlook, нажмите Файл > Открыть и экспортировать > Импорт/Экспорт.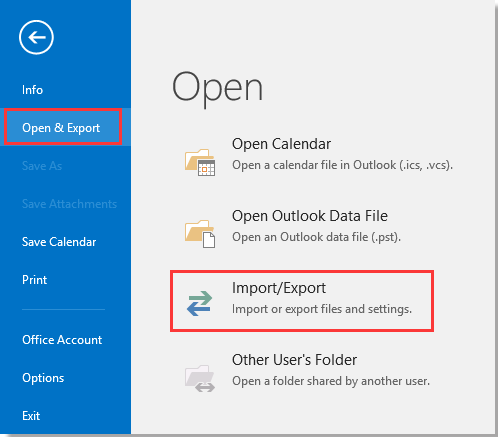
6. В Мастере импорта и экспорта, выберите Импорт из другой программы или файла из списка.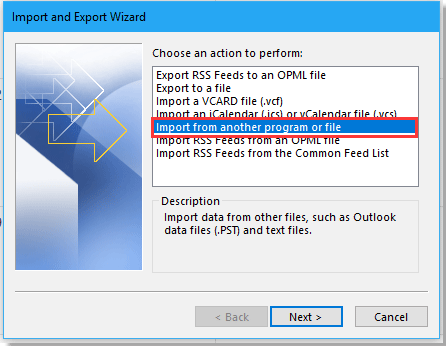
7. Нажмите Далее, нажмите Обзор для поиска файла CSV и отметьте нужные параметры для обработки результата.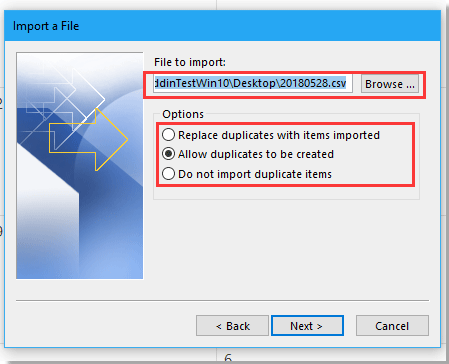
8. Нажмите Далее, выберите папку календаря, куда вы хотите импортировать встречи Импорт файла диалоговое окно.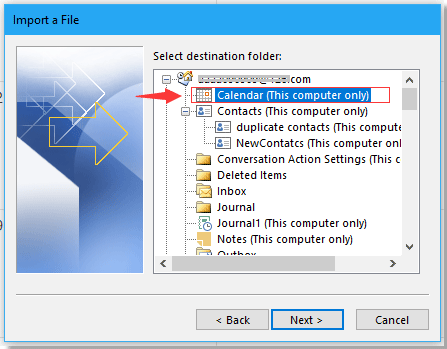
9. Нажмите Далее > Завершить. Теперь встречи были импортированы из Excel в календарь Outlook.

Раскройте магию Excel с Kutools AI
- Умное выполнение: Выполняйте операции с ячейками, анализируйте данные и создавайте диаграммы — всё это посредством простых команд.
- Пользовательские формулы: Создавайте индивидуальные формулы для оптимизации ваших рабочих процессов.
- Кодирование VBA: Пишите и внедряйте код VBA без особых усилий.
- Интерпретация формул: Легко разбирайтесь в сложных формулах.
- Перевод текста: Преодолейте языковые барьеры в ваших таблицах.
Лучшие инструменты для повышения продуктивности в Office
Повысьте свои навыки работы в Excel с помощью Kutools для Excel и ощутите эффективность на новом уровне. Kutools для Excel предлагает более300 расширенных функций для повышения производительности и экономии времени. Нажмите здесь, чтобы выбрать функцию, которая вам нужнее всего...
Office Tab добавляет вкладки в Office и делает вашу работу намного проще
- Включите режим вкладок для редактирования и чтения в Word, Excel, PowerPoint, Publisher, Access, Visio и Project.
- Открывайте и создавайте несколько документов во вкладках одного окна вместо новых отдельных окон.
- Увеличьте свою продуктивность на50% и уменьшите количество щелчков мышью на сотни ежедневно!
Все надстройки Kutools. Один установщик
Пакет Kutools for Office включает надстройки для Excel, Word, Outlook и PowerPoint, а также Office Tab Pro — идеально для команд, работающих в разных приложениях Office.
- Комплексный набор — надстройки для Excel, Word, Outlook и PowerPoint плюс Office Tab Pro
- Один установщик, одна лицензия — настройка занимает считанные минуты (MSI-совместимо)
- Совместная работа — максимальная эффективность между приложениями Office
- 30-дневная полнофункциональная пробная версия — без регистрации и кредитной карты
- Лучшее соотношение цены и качества — экономия по сравнению с покупкой отдельных надстроек