4 простых способа быстро удалить несколько пустых строк в Excel
Удаление нескольких пустых строк в Excel является важным шагом при очистке данных перед анализом, составлением отчетов или презентацией. Пустые строки могут нарушать целостность данных, усложнять вычисления и скрывать важные выводы. Это руководство представляет четыре простых метода для эффективного устранения этих пустых мест, гарантируя, что ваши данные останутся непрерывными и удобными для управления.
- Удаление пустых строк с помощью команды «Перейти к специальным ячейкам» (4 шага)
- Легкое удаление пустых строк в диапазоне/листе/книге с помощью Kutools (1 шаг)
- Удаление пустых строк с помощью кода VBA (4 шага)
- Удаление пустых строк с помощью вспомогательного столбца и функции фильтрации (7 шагов)
- Скачать пример файла
Теперь выполните следующие действия, чтобы удалить пустые строки с помощью функции «Перейти к специальным ячейкам»:
1. Выберите диапазон, из которого хотите удалить пустые строки, нажмите вкладку «Главная», затем в группе «Редактирование» выберите «Найти и выделить» > «Перейти к специальным ячейкам».

2. В диалоговом окне «Перейти к специальным ячейкам» установите флажок «Пустые ячейки».

3. Нажмите «ОК», теперь все пустые ячейки в выделенной области будут выбраны.

4. Нажмите вкладку «Главная», в группе «Ячейки» выберите «Удалить» > «Удалить строки листа».

Теперь строки с пустыми ячейками удалены.

Примечание:
При использовании команды «Перейти к специальным ячейкам» для удаления пустых строк существует серьезная проблема:
Все строки, содержащие пустые ячейки (даже если строка содержит одну пустую ячейку, а другие столбцы содержат данные), будут удалены, как показано на скриншоте ниже.

Если вам нужен быстрый и безошибочный метод для удаления всех пустых строк из выделенного диапазона, активного листа, выбранных листов или всей книги, рассмотрите возможность использования инструмента «Удалить пустые строки» из Kutools для Excel. Этот инструмент упрощает задачу, позволяя удалять пустые строки одним щелчком мыши, избегая использования более сложных методов.
Нажмите «Kutools» > «Удалить» > «Удалить пустые строки», затем в выпадающем списке выберите нужную операцию.
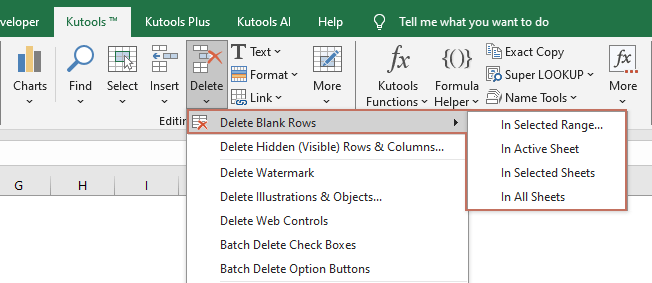
- После выбора «На активном листе», «На выбранных листах» или «На всех листах» все пустые строки будут немедленно удалены из выбранных листов.
- Если вы выбрали диапазон и применили опцию «В выбранном диапазоне», появится диалоговое окно, как показано на скриншоте ниже. Вам нужно выбрать желаемую опцию, а затем нажать «ОК».
- «Удалить пустые строки в диапазоне»: Эта опция удаляет полностью пустые строки из выбранного диапазона. Она нацелена на строки, которые полностью пусты, оставляя нетронутыми строки, содержащие любые данные.
- «Удалить все строки с пустыми ячейками в диапазоне»: Эта опция удаляет любую строку в пределах диапазона, которая содержит одну или несколько пустых ячеек. Даже если строка содержит некоторые данные, но хотя бы одна ячейка в этой строке пуста, вся строка будет удалена.

- Чтобы использовать эту функцию, у вас должен быть установлен Kutools для Excel на вашем компьютере. Перейдите по ссылке, чтобы скачать Kutools для Excel прямо сейчас.
1. Нажмите «Alt» + «F11», чтобы открыть окно «Microsoft Visual Basic для приложений».
2. Нажмите «Вставить» > «Модуль», чтобы создать новый сценарий «Модуль», скопируйте и вставьте приведенный ниже код в сценарий.
VBA: Удалить пустые строки
Sub DeleteBlankRows()
'Update 20190107
Dim Rng As Range
Dim WorkRng As Range
On Error Resume Next
xTitleId = "KutoolsforExcel"
Set WorkRng = Application.Selection
Set WorkRng = Application.InputBox("Range", xTitleId, WorkRng.Address, Type:=8)
xRows = WorkRng.Rows.Count
Application.ScreenUpdating = False
For I = xRows To 1 Step -1
If Application.WorksheetFunction.CountA(WorkRng.Rows(I)) = 0 Then
WorkRng.Rows(I).EntireRow.Delete XlDeleteShiftDirection.xlShiftUp
End If
Next
Application.ScreenUpdating = True
End Sub
3. Нажмите клавишу «F5», чтобы запустить код, затем выберите диапазон, который вы хотите очистить от пустых строк, в появившемся диалоговом окне «KutoolsforExcel».

4. Нажмите «ОК». Теперь пустые строки в выделении были удалены.

1. Вставьте один столбец перед вашим диапазоном данных, например, вставьте столбец A, затем введите следующую формулу в ячейку A3 для объединения данных строки 3, см. скриншот:
=B3&C3&D3Совет: Если ваши данные находятся между столбцами B3 и N, измените формулу на =B3&C3&D3&E3&…&N3.

2. Затем заполните формулу в ячейки, перетаскивая маркер автозаполнения вниз.

3. Затем нажмите «Данные» > «Фильтр».

4. Затем нажмите значок «Фильтр» в вспомогательном столбце, отметьте только опцию «Пустые» в раскрывающемся списке. См. скриншот:

5. Нажмите «ОК», теперь все пустые строки отфильтрованы.

6. Выберите отфильтрованные строки, нажмите «Главная» > «Удалить» > «Удалить строки листа», чтобы удалить пустые строки.

7. Затем снова нажмите «Данные» > «Фильтр», чтобы отключить функцию «Фильтр».

![]() Нажмите, чтобы скачать пример файла
Нажмите, чтобы скачать пример файла
Лучшие инструменты для повышения продуктивности в Office
Повысьте свои навыки работы в Excel с помощью Kutools для Excel и ощутите эффективность на новом уровне. Kutools для Excel предлагает более300 расширенных функций для повышения производительности и экономии времени. Нажмите здесь, чтобы выбрать функцию, которая вам нужнее всего...
Office Tab добавляет вкладки в Office и делает вашу работу намного проще
- Включите режим вкладок для редактирования и чтения в Word, Excel, PowerPoint, Publisher, Access, Visio и Project.
- Открывайте и создавайте несколько документов во вкладках одного окна вместо новых отдельных окон.
- Увеличьте свою продуктивность на50% и уменьшите количество щелчков мышью на сотни ежедневно!
Все надстройки Kutools. Один установщик
Пакет Kutools for Office включает надстройки для Excel, Word, Outlook и PowerPoint, а также Office Tab Pro — идеально для команд, работающих в разных приложениях Office.
- Комплексный набор — надстройки для Excel, Word, Outlook и PowerPoint плюс Office Tab Pro
- Один установщик, одна лицензия — настройка занимает считанные минуты (MSI-совместимо)
- Совместная работа — максимальная эффективность между приложениями Office
- 30-дневная полнофункциональная пробная версия — без регистрации и кредитной карты
- Лучшее соотношение цены и качества — экономия по сравнению с покупкой отдельных надстроек
