Как найти наиболее часто встречающееся текстовое значение в списке в Google Sheets и Excel?
Если у вас есть длинный список ячеек с повторяющимися значениями, и вы хотите найти наиболее часто встречающееся текстовое значение в Google Sheets или Excel, как это сделать без ручной проверки каждого элемента?
Найти наиболее часто встречающееся значение в списке в Google Sheets с помощью формулы
Найти наиболее часто встречающееся значение в списке в Microsoft Excel с помощью Kutools для Excel
Найти наиболее часто встречающееся значение в списке в Google Sheets с помощью формулы
Следующая формула поможет вам найти наиболее часто встречающееся значение в списке, сделайте следующее:
Введите следующую формулу в пустую ячейку, куда вы хотите вывести результат, затем нажмите клавишу Enter, и наиболее часто встречающееся значение в списке будет отображено сразу же, см. скриншот:

Чтобы узнать, сколько раз встречается наиболее часто встречающееся значение, вы можете применить эту формулу:

Примечания:
1. Если вы хотите вернуть количество появлений каждого текстового значения, примените следующую формулу в пустой ячейке, а затем нажмите клавишу Enter, чтобы получить результат:

2. В приведенных выше формулах A2:A17 — это список ячеек, из которого вы хотите найти наиболее часто встречающееся значение.
Найти наиболее часто встречающееся значение в списке в Microsoft Excel с помощью Kutools для Excel
Чтобы найти наиболее часто встречающееся значение в списке на листе Excel, утилита «Поиск наиболее часто встречающегося значения» в Kutools для Excel может помочь вам без запоминания формул.
1. Щелкните пустую ячейку, куда вы хотите вывести результат, затем нажмите Kutools > Помощник формул > Помощник формул, см. скриншот:
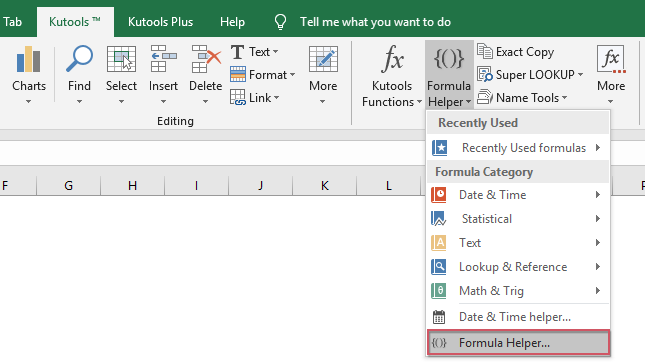
2. В диалоговом окне Помощник формул выполните следующие действия:
- Выберите опцию Поиск из выпадающего списка Тип формулы;
- Затем выберите Поиск наиболее часто встречающегося значения из списка Выберите формулу;
- В правой части секции Ввод аргументов выберите список ячеек, из которых вы хотите извлечь наиболее часто встречающееся значение рядом с Диапазон.

3. Затем нажмите кнопку Ok, и наиболее часто встречающееся значение будет отображено в выбранной ячейке, см. скриншот:
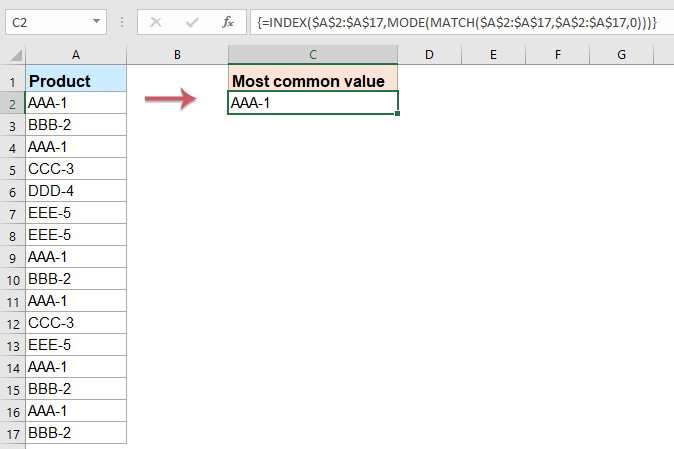
Kutools для Excel - Усильте Excel более чем 300 необходимыми инструментами. Наслаждайтесь постоянно бесплатными функциями ИИ! Получите прямо сейчас
Больше связанных статей:
- Подсчет количества появлений в столбце в Google Sheets
- Предположим, у вас есть список имен в столбце A в Google Sheets, и теперь вы хотите подсчитать, сколько раз каждое уникальное имя встречается, как показано на следующем скриншоте. В этом руководстве я расскажу о некоторых формулах для решения этой задачи в Google Sheets.
- Получить список названий листов в Google Sheets
- В этой статье я представлю несколько методов получения имени текущего листа или списка названий листов в Google Sheets.
- Перевернуть имя и фамилию внутри ячеек в Google Sheets
- Предположим, вам нужно перевернуть список имен и фамилий внутри ячеек в Google Sheets, как показано на следующем скриншоте. Как справиться с этой задачей максимально быстро?
- Сортировка или перемешивание данных в списке случайным образом в Google Sheets
- Предположим, у вас есть список данных в Google Sheets, и теперь вам нужно отсортировать данные случайным образом, чтобы нарушить порядок ячеек. Как решить эту задачу в Google Sheets?
Лучшие инструменты для повышения продуктивности в Office
Повысьте свои навыки работы в Excel с помощью Kutools для Excel и ощутите эффективность на новом уровне. Kutools для Excel предлагает более300 расширенных функций для повышения производительности и экономии времени. Нажмите здесь, чтобы выбрать функцию, которая вам нужнее всего...
Office Tab добавляет вкладки в Office и делает вашу работу намного проще
- Включите режим вкладок для редактирования и чтения в Word, Excel, PowerPoint, Publisher, Access, Visio и Project.
- Открывайте и создавайте несколько документов во вкладках одного окна вместо новых отдельных окон.
- Увеличьте свою продуктивность на50% и уменьшите количество щелчков мышью на сотни ежедневно!
Все надстройки Kutools. Один установщик
Пакет Kutools for Office включает надстройки для Excel, Word, Outlook и PowerPoint, а также Office Tab Pro — идеально для команд, работающих в разных приложениях Office.
- Комплексный набор — надстройки для Excel, Word, Outlook и PowerPoint плюс Office Tab Pro
- Один установщик, одна лицензия — настройка занимает считанные минуты (MSI-совместимо)
- Совместная работа — максимальная эффективность между приложениями Office
- 30-дневная полнофункциональная пробная версия — без регистрации и кредитной карты
- Лучшее соотношение цены и качества — экономия по сравнению с покупкой отдельных надстроек