Как создать раскрывающийся список из таблицы без дубликатов в Excel?
Предположим, вы хотите создать раскрывающийся список на основе списка таблицы, содержащего некоторые повторяющиеся значения. Как исключить эти дубликаты в раскрывающемся списке в Excel? На самом деле, есть три метода, которые могут помочь вам.
Создание раскрывающегося списка без дубликатов с помощью сводной таблицы
Создание раскрывающегося списка без дубликатов с помощью функции «Удалить дубликаты»
Создание раскрывающегося списка без дубликатов с помощью Kutools для Excel ![]()
Создание раскрывающегося списка без дубликатов с помощью сводной таблицы
Вы можете сначала создать сводную таблицу на основе таблицы, а затем создать раскрывающийся список на основе сводной таблицы.
1. Выберите таблицу, нажмите Вставка > Сводная таблица, затем выберите положение для новой сводной таблицы.
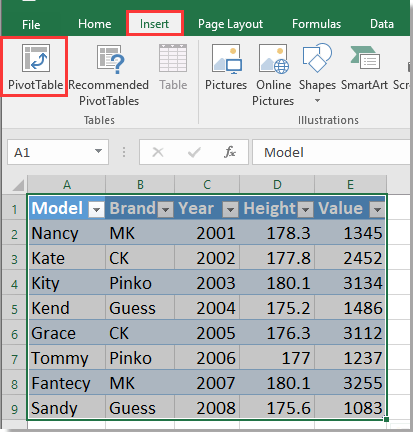 |  | 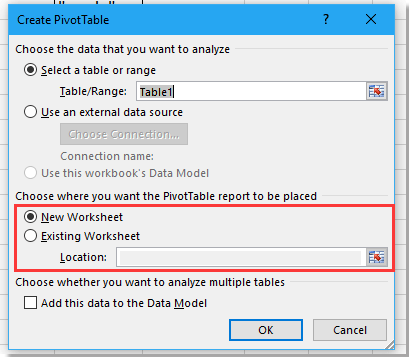 |
2. Нажмите ОК, затем в Поля сводной таблицы панели перетащите столбец, на основе которого вы хотите создать раскрывающийся список, в раздел Строки .
3. Теперь данные списка уникальны. Выберите ячейку(и) для размещения раскрывающегося списка, нажмите Данные > Проверка данных > Проверка данных.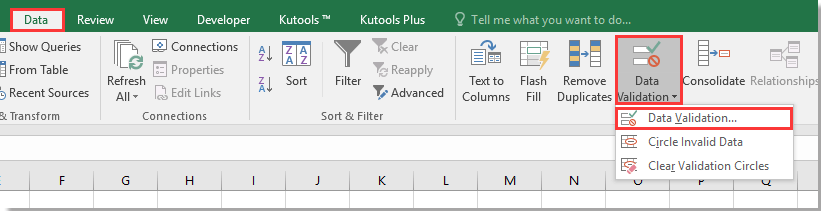
4. В диалоговом окне Проверка данных выберите Раскрывающийся список в Разрешить список под Параметры вкладкой, выберите список сводной таблицы как Источник ссылки данные.
5. Нажмите ОК. Теперь раскрывающийся список без дубликатов создан.
Создание раскрывающегося списка без дубликатов с помощью функции «Удалить дубликаты»
Вы также можете сначала удалить дубликаты из списка таблицы, а затем создать раскрывающийся список.
1. Выберите диапазон столбца, который вы хотите использовать в таблице, затем нажмите Ctrl + C чтобы скопировать его, и поместите его в другое место, нажав Ctrl + V.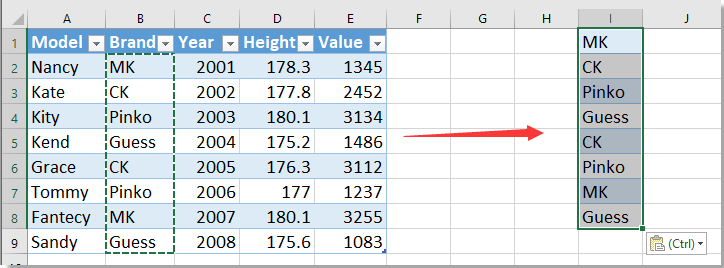
2. Затем продолжайте выделение списка, нажмите Данные > Удалить дубликаты.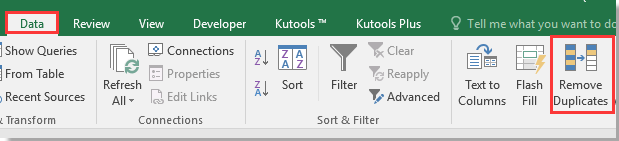
3. В диалоговом окне «Удалить дубликаты» отметьте или снимите флажок «Данные содержат заголовки» по мере необходимости и нажмите ОК. Появится диалоговое окно, напоминающее о количестве удаленных дубликатов, нажмите ОК.
 |  |  |
4. Выберите ячейку(и) для размещения раскрывающегося списка, нажмите Данные > Проверка данных > Проверка данных.
5. В диалоговом окне Проверка данных выберите Раскрывающийся список в Разрешить список под Параметры вкладкой, выберите новый список как Источник ссылки данные.
6. Нажмите ОК, и раскрывающийся список с уникальными значениями будет создан.
Создание раскрывающегося списка без дубликатов с помощью Kutools для Excel
Если у вас есть Kutools для Excel, вы быстро решите эту задачу.
После установки Kutools для Excel выполните следующие действия:(Бесплатная загрузка Kutools для Excel прямо сейчас!)
1. Выберите диапазон столбца, который вы хотите использовать в таблице, затем нажмите Kutools > Выбрать > Выбрать дублирующиеся и уникальные ячейки.
2. В появившемся диалоговом окне отметьте опцию Все уникальные (включая первый дубликат), нажмите Ок, затем появится диалоговое окно, информирующее о количестве выбранных значений. Нажмите ОК.
 |  |  |
3. Теперь нажмите Ctrl + C чтобы скопировать выбранные данные, и перейдите в другое место, чтобы нажать Ctrl + V чтобы вставить их.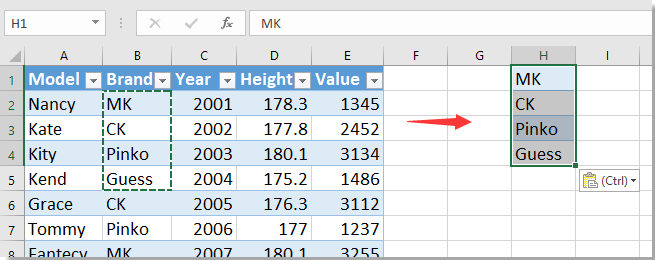
4. Выберите ячейку(и) для размещения раскрывающегося списка, нажмите Данные > Проверка данных > Проверка данных.
5. В диалоговом окне Проверка данных выберите Раскрывающийся список в Разрешить список под вкладкой Параметры, выберите скопированные уникальные данные как Источник данных.
6. Затем нажмите ОК, уникальный раскрывающийся список создан.
Демо: Выбрать дублирующиеся и уникальные ячейки
Лучшие инструменты для повышения продуктивности в Office
Повысьте свои навыки работы в Excel с помощью Kutools для Excel и ощутите эффективность на новом уровне. Kutools для Excel предлагает более300 расширенных функций для повышения производительности и экономии времени. Нажмите здесь, чтобы выбрать функцию, которая вам нужнее всего...
Office Tab добавляет вкладки в Office и делает вашу работу намного проще
- Включите режим вкладок для редактирования и чтения в Word, Excel, PowerPoint, Publisher, Access, Visio и Project.
- Открывайте и создавайте несколько документов во вкладках одного окна вместо новых отдельных окон.
- Увеличьте свою продуктивность на50% и уменьшите количество щелчков мышью на сотни ежедневно!
Все надстройки Kutools. Один установщик
Пакет Kutools for Office включает надстройки для Excel, Word, Outlook и PowerPoint, а также Office Tab Pro — идеально для команд, работающих в разных приложениях Office.
- Комплексный набор — надстройки для Excel, Word, Outlook и PowerPoint плюс Office Tab Pro
- Один установщик, одна лицензия — настройка занимает считанные минуты (MSI-совместимо)
- Совместная работа — максимальная эффективность между приложениями Office
- 30-дневная полнофункциональная пробная версия — без регистрации и кредитной карты
- Лучшее соотношение цены и качества — экономия по сравнению с покупкой отдельных надстроек